Account How to set up one-time password authentication
Two-factor authentication using one-time password (TOTP authentication)
Our university has introduced two-factor authentication (TOTP authentication) using a one-time password to ensure identity verification and prevent unauthorized use when using important systems. In this authentication, in addition to the username and password, a one-time password that can be generated only by the user's own smartphone is used to fulfill strong authentication.
| Attention |
|
With the global spread of COVID-19 infection, there is an increasing possibility of accessing the university information system through online lectures and working from home. When accessing the on-campus information system from outside the university (home etc.), it is necessary to perform more reliable personal authentication, so two-factor authentication using a one-time password is required when logging in. Please install the one-time password App and register for the university authentication infrastructure system as soon as possible. |
Procedure for registering the one-time password application from the campus
Please install the one-time password app on your device and register it with the university authentication system.
How to set up one-time password authentication by OS
Smartphone or mobail phone ( Choose one whichever as you like)
Windows Ver
macOS Ver
Note
- Perform the setting work from a device connected to the campus network.
- Only one one-time password application can be registered.
- If you register multiple times, the last registered application will be valid.
Procedures for registering the one-time password application from off-campus
Install the one-time password app on your device and register it with the university authentication system.
How to set up one-time password authentication by OS
Smartphone or mobail phone ( Choose one whichever as you like)
Windows Ver
macOS Ver
Note
- Have the matrix code for authentication ready at hand.
- Please work in an environment where you can receive the password recovery email address.
- Only one one-time password application can be registered.
- If you register multiple times, the last registered application will be valid.
How to set up TOTP authentication
One Time Password Application Connection Confirmation
・To confirm authentication (one-time password registration) from within the university
https://example.imc.tut.ac.jp/mfa-test/
・To confirm authentication (one-time password registration) from off-campus
https://www.google.co.jp/
1. If you access a page that requires TOTP authentication, you will be taken to the "Password authentication" page of our university. Enter the username issued by the University and the password for the account in the Username and Password fields, and click the "Login" button.
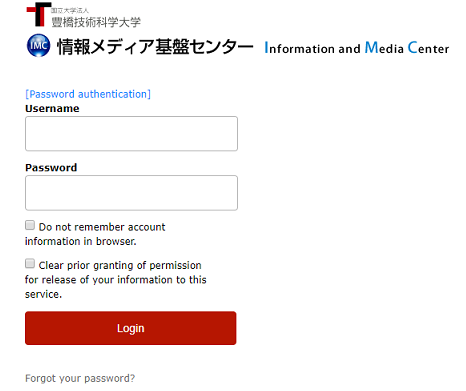
2. You will be redirected to the "Client Certificate Authentication" page, so click the "Login using One Time Password App" button.
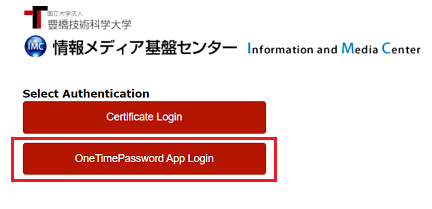
3. The screen will move to the "TOTP Authentication" page. Start the one-time password application registered in the University Authentication System, enter the 6-digit number displayed, and click the "Login" button.
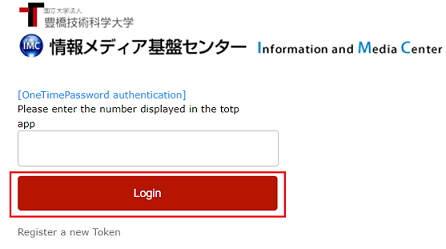
※ One-time passwords have a validity period (up to 30 seconds). After entering, please be sure to press the login button within the valid period.
Q & A
Q1. QR code is not displayed when I access the "Register One Time Password App" page. Displayed as registered even though the application is not registered.
Click 「再設定」(reset)
Q2. The message "The process did not complete successfully. The shared secret key you entered is incorrect. Please return to the previous screen and try again. Code = W100070".
The clock on your device (such as a smartphone) may not be accurate. Please set the date and time correctly, and then register again.
Q3. In the procedure to register the 6-digit number of the one-time password app, it is not registered even if the Enter key is entered.
The Enter key is invalid in this procedure. Click the "Register" button.
