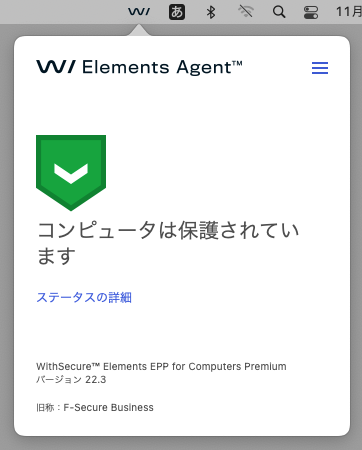Security How to install (MacOS)
Introduction
The installation procedure consists of the following three steps.
- Uninstall other installed anti-virus software
- Download the installer
- Execute the installer
Administrator privileges on your computer are required for installation, so please check the administrator privileges account and password in advance. Please note that the computer administrator account is different from the account issued by the Information and Media Center.
Uninstall other installed anti-virus software
Before installing WithSecure Elements Agent, uninstall another anti-virus software that has already been installed (including WithSecure software with a different version). If another anti-virus software is installed, the installation may fail, or the operation may become unstable.
- Uninstall procedure for Symantec Endpoint Protection
- Uninstall procedure for WithSecure Elements Agent (MacOS)
Download the installer
Due to the license agreement, the installer differs depending on the owner of the PC to be installed. Please download the installer of the corresponding item. To download the installer, you need to authenticate with an account issued by the Information and Media Center.
PCs purchased with university and research expenses (PCs in laboratories and the administration bureau, etc.): Download
PCs purchased by students at their own expense (BYOD PC etc.): Download
PCs purchased by faculty and staff at private expense: Download
Do not rename the installer. It will cause the installation to fail.
Execute the installer
- Connect the computer to be installed to the internet and double-click the downloaded installer.
- The message "This package runs a program that determines whether the software can be installed." Is displayed. Click the" Allow "button.
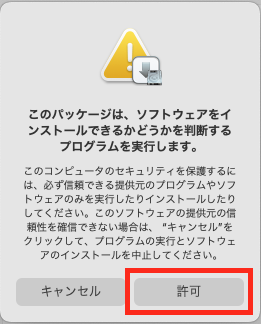
3. You will be prompted to enter the administrator account password during installation.
4. After that, proceed with the installation according to the instructions of the installer.
5. If the message "Extension blocked" is displayed as shown below, open "Security & Privacy" in "System Preferences" and click the "Allow" button displayed at the bottom of "General". If the setting screen is locked, click the lock mark, and enter the password for the administrator account to unlock it.
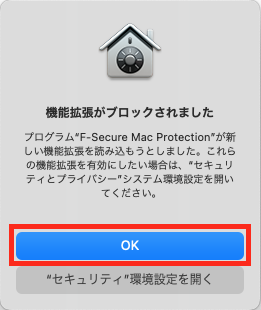
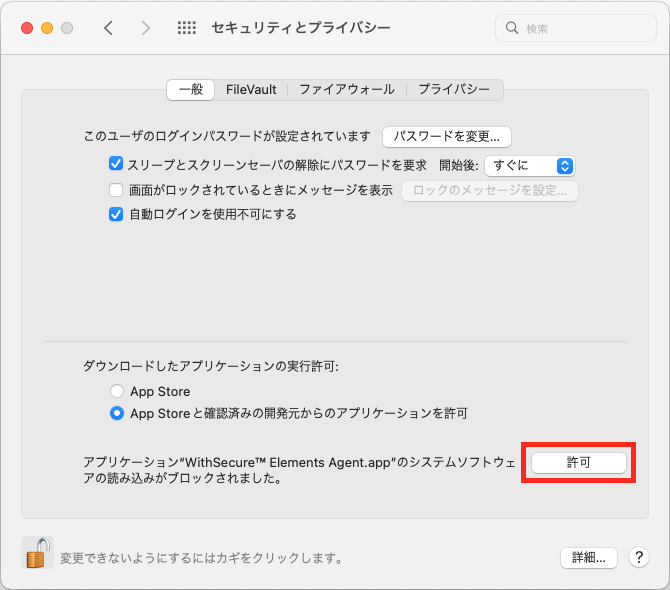
6. Installation is complete when the "WithSecure Elements Agent" screen changes as shown below.