アカウント ワンタイムパスワードアプリの登録
ワンタイムパスワードを用いた二要素認証(TOTP認証)
本学では、重要なシステムを利用する際に本人確認を確実に行い不正利用を防ぐため、時刻に基づくワンタイムパスワードを用いた二要素認証(以下、TOTP認証と呼ぶ)を導入しています。 この認証では、利用者が記憶しているユーザ名とパスワードに加えて、利用者が所持するスマートフォンなどでしか生成できないワンタイムパスワードを使うことで、強固な認証を実現します。
| 注意 |
|
今般の新型コロナウイルス感染症の世界的蔓延にともなって、講義のオンライン受講や在宅勤務などで自宅から大学情報システムにアクセスする可能性が大きくなってきました。 学外(自宅など)から学内情報システムにアクセスする場合、より確実に本人認証を行う必要がありますので、ログインの際にワンタイムパスワードを用いた二要素認証が必要になります。 そこで、ワンタイムパスワードアプリのインストールと本学認証基盤システムへの登録作業をできるだけ速やかに行ってください。 |
学内からワンタイムパスワードアプリを登録する手順
お手持ちの機器にワンタイムパスワードアプリをインストールし、本学認証基盤システムに登録してください。
OS別ワンタイムパスワード認証の設定方法
スマートフォンなどのモバイル端末の場合(どちらかお好みのアプリをご利用ください)
Windows の場合
MacOS の場合
注意事項
- 設定作業は学内ネットワークに接続した機器から行ってください。
- 登録できるワンタイムパスワードアプリは1つだけです。
- 登録操作を複数回行った場合は、一番最後に登録したアプリが有効です。
学外からワンタイムパスワードアプリを登録する手順
お手持ちの機器にワンタイムパスワードアプリをインストールし、本学認証基盤システムに登録してください。
OS別ワンタイムパスワード認証の設定方法
スマートフォンなどのモバイル端末の場合(どちらかお好みのアプリをご利用ください)
Windows の場合
MacOS の場合
注意事項
- 認証用マトリクスコードを手元に準備してください。
- パスワード復旧用メールアドレスが受信できる環境で作業を行ってください。
- 登録できるワンタイムパスワードアプリは1つだけです。
- 登録操作を複数回行った場合は、一番最後に登録したアプリが有効です。
TOTP認証の手順
ワンタイムパスワードアプリの接続確認
・学内から、認証(ワンタイム登録)を確認する場合
https://example.imc.tut.ac.jp/mfa-test/ からログイン
・学外から、認証(ワンタイム登録)を確認する場合
https://www.google.co.jp/ からログイン
1. TOTP認証が必要なページにアクセスすると、本学の「パスワード認証」ページに移行します。ユーザ名をパスワードの入力欄に本学が発行しているアカウントとアカウントのパスワードを入力し、「ログイン」ボタンをクリックします。
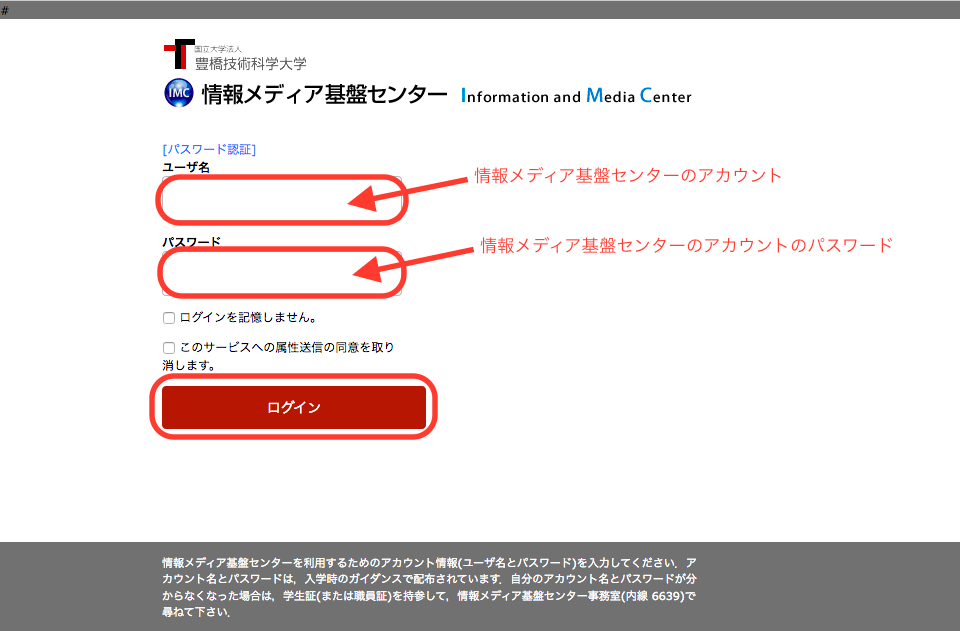
2. 「クライアント証明書認証」ページに移行しますので、「ワンタイムパスワードアプリを使ってログイン」ボタンをクリックします。
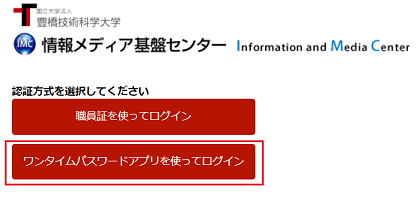
3. 「TOTP認証」ページに移行しますので、本学認証基盤システムに登録したワンタイムパスワードアプリを起動し、表示された6桁の数字を入力して、「ログイン」ボタンをクリックします。
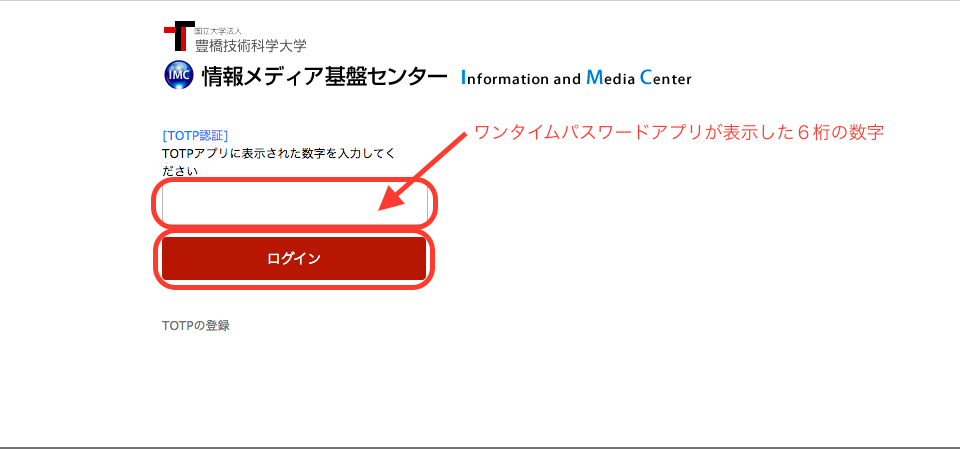
※ ワンタイムパスワードには有効期間(最大30秒)があります。入力後、必ず有効期間内にログインボタンを押してください。
Q & A
Q1. 「ワンタイムパスワードアプリを登録する」ページにアクセスしても QR コードが表示されない。アプリを登録していないのに登録されていると表示する。
「再設定」ボタンをクリックしてください。
Q2. 「処理が正常に完了しませんでした。入力された共有秘密鍵が正しくありません。前の画面に戻ってやり直してください。code=W100070」という表示が出る。
端末(スマートフォンなど)の時計が正確でない可能性があります。日付と時刻を正しく設定してから、再度登録作業を行ってください。
Q3. ワンタイムパスワードアプリの6桁の数字を登録する手順で、Enter キーを入力しても登録されない。
この手順において Enter キーは無効です。「登録」ボタンをクリックしてください。
