Google How to use email with Microsoft Office Outlook
This page explains how to set the configuration for using email with Microsoft Office Outlook.
If you have any questions, please inquire at the laboratory or department you belong to.
Please note that use of Microsoft Outlook Express is prohibited.Please be careful, as Microsoft Office Outlook and Microsoft Outlook Express are very similar and can be easily confused.
To change the password for emails or configure email forwarding, see "Personal settings."
1. Start setting.
Go to the [ツール] (Tools) menu and click [電子メールアカウント] (Account Setting).

2. Types of configuration change
The following screen will appear, and you will be prompted to select the types of configuration change.
Select [新しい電子メールアカウントの追加] (Add a new email account).
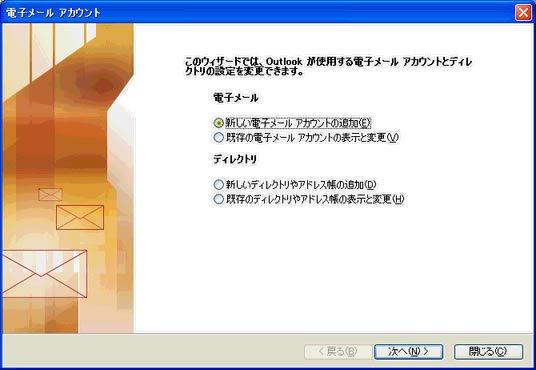
3. Types of email servers
The following screen will appear, and you will be prompted to select the types of servers you will use.
Select IMAP or POP3. (Both are available.)
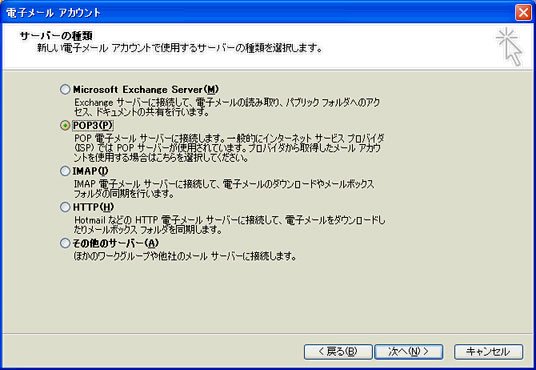
4. Enter user information.
Enter the name and email address of the user.
| Your Name | Enter the name of the user. |
|---|---|
| Email address | Enter the email address assigned by the administrator of the laboratory or department you belong to. Or enter the email address described in the certificate of approval for the account. |
| Account name | Enter the account name described in the certificate of approval for the account. |
| Incoming mail server (POP3 or IMAP) | Enter the server described in the certificate of approval for the account. |
| Outgoing mail server (SMTP) | Enter the server described in the certificate of approval for the account. |
Do not check the checkbox of [メールサーバーがセキュリティで保護されたパスワード認証(SPA)に対応している場合は,チェックボックスをオンにしてください] (When the mail server supports Secure Password Authentication (SPA), check the checkbox).
Click [詳細設定] (More settings), as more configuration changes are necessary.
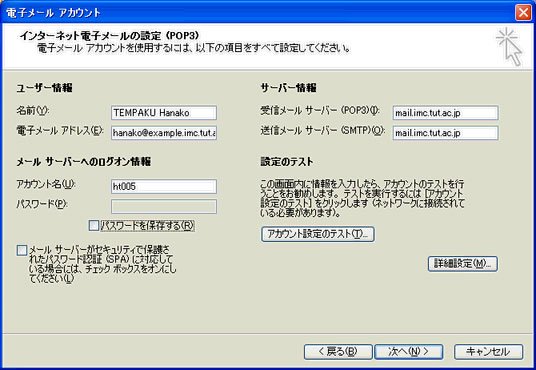
5. Configuration of outgoing server
When you click [詳細設定] (More settings) on the previous screen, the following configuration screen will appear. Select the [送信サーバー] (Outgoing server) tab.
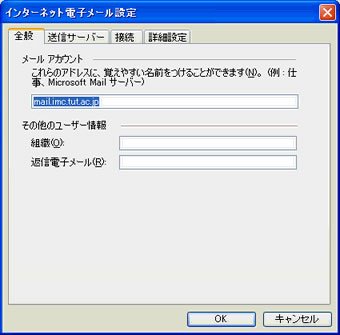
Check the checkbox [送信サーバー(SMTP)は認証が必要] (My outgoing server (SMTP) requires authentication) and the radio button [受信メールサーバーと同じ設定を使用する] (Use the same settings as my incoming mail server).

6. Configuration to use SSL
(a) When POP3 is used as the incoming mail server
Select the [詳細設定] (More settings) tab, and the following configuration screen will appear. Configure as follows.
| Port number of incoming server (POP3) | 995 |
|---|---|
| Port number of outgoing server (SMTP) | 465 |
Check [このサーバーは暗号化された接続(SSL)が必要] (This server requires an encrypted connection (SSL)) for both the incoming server (POP3) and the outgoing server (SMTP).
If the port number of the outgoing server (SMTP) is set improperly, you will not be able to send emails.

(b) When IMAP is used as an incoming mail server
Select the [詳細設定] (More settings) tab, and the following configuration screen will appear. Configure as follows.
| Port number of incoming server (IMAP) | 993 |
|---|---|
| Port number of outgoing server (SMTP) | 465 |
Check [このサーバーは暗号化された接続(SSL)が必要] (This server requires an encrypted connection (SSL)) for both the incoming server (IMAP) and the outgoing server (SMTP).
If the port number of the outgoing server (SMTP) is set improperly, you will not be able to send emails.

