Microsoft Microsoft Comprehensive License
Features
Microsoft Comprehensive license is a blanket license that provides users belonging to an educational institution with the entitlement to use the designated Microsoft software. During the validity period of the license, these users can always use the latest versions of Microsoft’s software.
Entitlement
- The members are as following.
-
Faculty members. However, faculty members who are not registered in the Faculty Member List by the Secretariat Personnel Section (e.g.,guest professors are not included.) are not included.
- General staff (clerical, technical and nursing staff)
-
Staff who are registered in the Part-time, contract base, rehiring Employee List prepared by the Secretariat Personnel Section (such as research fellows and assistant clerks)
- Undergraduate and graduate Students, research students, special research students,credited auditors, special auditing students and Japanese language trainee students.
-
- Do not judge whether you are a member or not by your title or position. Please judge by included or not in the list above.
- Families or friends of the members are not entitled.
- Participants in the activities sponsored by the university are regarded as temporary members.
Scope of use
The software is installable on the following PCs.
- On-campus computers managed by faculty and staff (whether purchased or rented)
- Computers personally possessed by faculty or students
- When installing on a personal possessed computer, it is necessary to meet the following two conditions: (1) Its aim is for education, research, and school affairs,(2)The PC will be used by only the owner. Family and friends are not allowed to use the software provided by this Comprehensive License Program.
The software provided by Office 365can be installed on up to 5 PCs, whether owned by a university or an individual.
Loss of entitlement
Users who have lost their entitlement must delete the software from their PCs immediately.
- Faculty members and school staff who have retired/transferred will lose their eligibility.
- Students who have graduated/left will lose their eligibility.
- Microsoft Comprehensive License is not a permanent license, but valid for one year. If there ware no recontract, all members will lose their entitlement
Available Software
Microsoft Windows
The comprehensive license allows the use of the following software.
- Microsoft Windows 10 Pro (All languages)
- Microsoft Windows 11 Pro (All languages)
- *The Windows license provided is an upgrade license. However,operating system which is listed on Upgrade Target License List must satisfy either (1) it is already installed on the computer, or (2) it is owned by the user (it does not have to be actually installed).
In case of (2), it is necessary to be permitted to install the Windows license on the target PC. For example, Windows that was pre-installed on the purchased PC can only be used on that PC. Therefore, the license cannot be diverted to other PCs. Generally, Windows licenses that are not purchased separately (these are called DSP version) are prohibited from being diverted to other PCs. Please be careful not to be illegal use of license.
Microsoft Office
The following Microsoft Office can be used with a comprehensive license.
- Office 365 Pro Plus
- Available for Windows, macOS, iOS, Android devises.
- Office 2019 for Mac
Useful apllications
| Word・Excel・PowerPoint | Outlook | Teams | OneDrive | Skype | |
| Faculty | 〇 | 〇 | 〇 | × | × |
| Staff | 〇 | 〇 | 〇 | × | × |
| Student | 〇 | 〇 | × | × | × |
Microsoft Client Access License
The following Microsoft Client access can be used by comprehensive licenses.
- Exchange Server Standard CAL - Device CAL
Office SharePoint Server Standard CAL - Device CAL
- System Management Server Client ML
- Windows Server - Device CAL
Azure Dev Tools for Teaching
The following software can be used with Azure Dev Tools for Teaching
- Microsoft Visual Studio
- Microsoft Windows Server
- Microsoft Windows Client
- Microsoft Visio And so on.
Windows clients provided by the Azure Dev Tools for Teaching contract are limited to learning, teaching, and research. It cannot be used for private purposes. Please see here for details.
How to obtain the software
How to install each software depends on your status (student or faculty member) and the owner of the PC. Click each item in the following table for details on how to obtain it.
| Windows | Office (Windows) | Office (Mac) | Office (iOS / Android) | Azure Dev Tools for Teaching | ||
| Student | Private owned | Microsoft | Office 365 | Office 365 | App Store / Google Play Store | Microsoft Azure |
| University owned | Microsoft | Office 365 | Office 365 | App Store / Google Play Store | Microsoft Azure | |
| Faculty and Staff | Private owned | Microsoft | Office 365 | Office 365 / IMC Home pages | App Store / Google Play Store | Microsoft Azure |
| University owned | Microsoft | Office 365 | Office 365 / IMC Homepages | App Store / Google Play Store | Microsoft Azure | |
How to install Windows
Download the media creation tool from Microsoft's HP
- Follow the steps that appear when you click the following link on the page to create the installation media and install Window.
- "Use this tool to create installation media (USB flash drive, DVD, or ISO file) to install Windows on another PC."
- "Use the installation media you created"
- Enter the product key W269N-WFGWX-YVC9B-4J6C9-T83GX on the "Windows Activation" screen to proceed with the installation process.
-
When setting up Windows you are asked to choose between "Set up for personal use" and "Set up for work or school." Since neither option works with a university account, please use a personal Microsoft account that you have created.
-
-
Access https://imc.tut.ac.jp/microsoft/setup, download the license authentication program tut-setup.vbs, and execute the program. ..
-
If the file is not downloaded and a string of text is displayed in the browser when downloading, create a text file "tut-setup.vbs", copy the contents and save it.
-
If the time is not set to Japan Standard Time, license authentication will fail. Even when installing a language other than Japanese, be sure to set the time to Japan Standard Time..
- If you do not activate within 30 days, you will have to start over..
- To activate the license, you need to be connected to on-campus network..
- When installing on a privately owned computer with off-campus network (such as at home), use the VPN service for connecting to the on-campus network though before activating the license..
- The activation period is 180 days.
- If you are connected to on-campus network, it will automatically connect to the license authentication server and update the license authentication.
- Therefore, please connect to the campus network at least once within this expiration date.
-
How to install the software Office 365.
1. Points to be checked.
- Check if you meet the requirements from the display of software/Office in step 4.
- PC must be online when the application is installed.
- If PC has already been installed Microsoft Office, you cannot install. Uninstall the previous Microsoft office.
-
There are limit number the one account can install the computer. Account management page https://portal.office.com/account/#installs will show the list of installed devices, delete unneeded devises.
2. Access to https://portal.office.com and Input IMC username for authentication(username is on the document notification of authentication)
2-1. Microsoft authentication will be displayed,input your permanent email address (surname.givenname.xx@tut.jp)
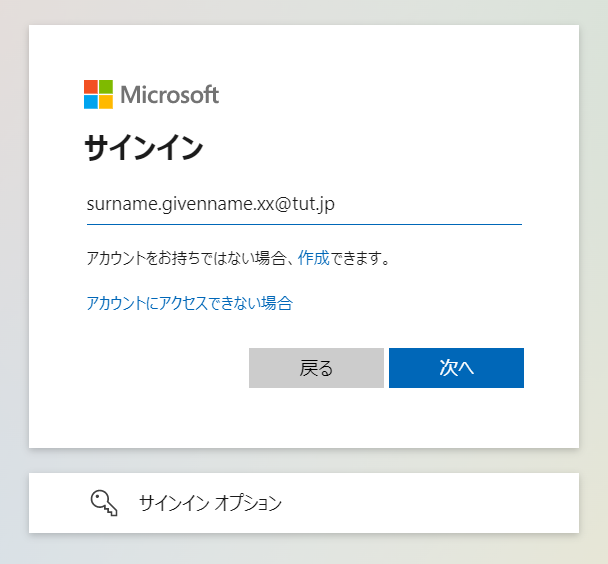
2-2. TUT authentication will be displayed, input IMC username and password.
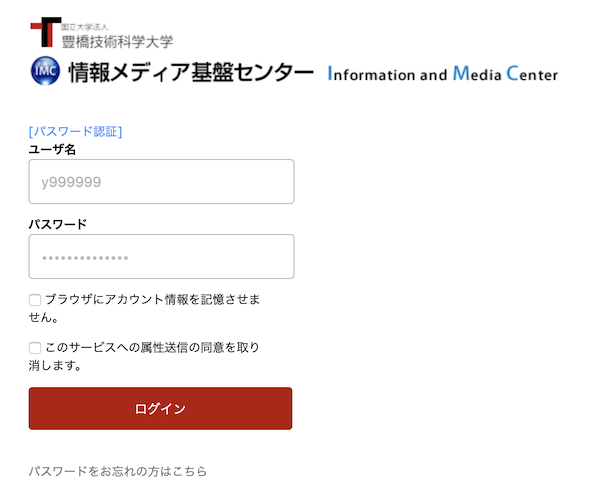
2-3. If you are connected off-campus network, enter one-time password.
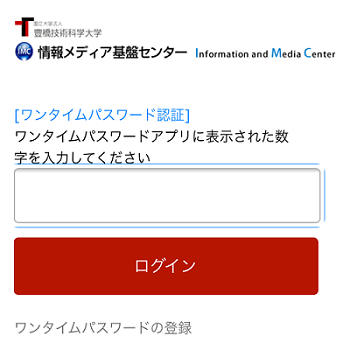
2-4. Select "Officeのインストール(Install Office)" -> "その他のインストールオプション(Install Options)".
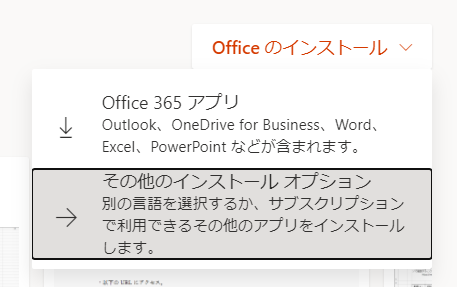
2-5. Select "インストール(Install)" from "Software/Office".
- You can select other language.
- You can select 32bit or 64bit from Version(バージョン).
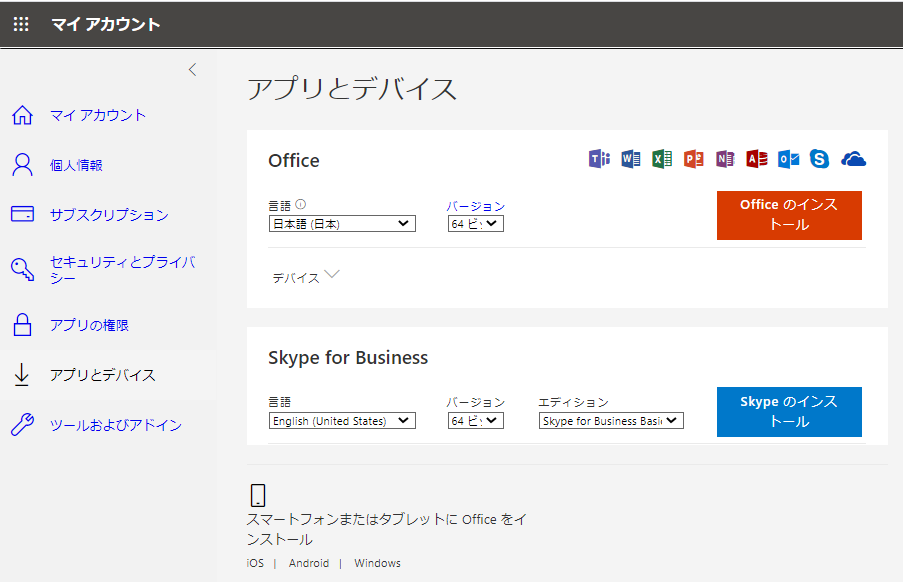
After you select "インストール(Install)", Start download setup file.
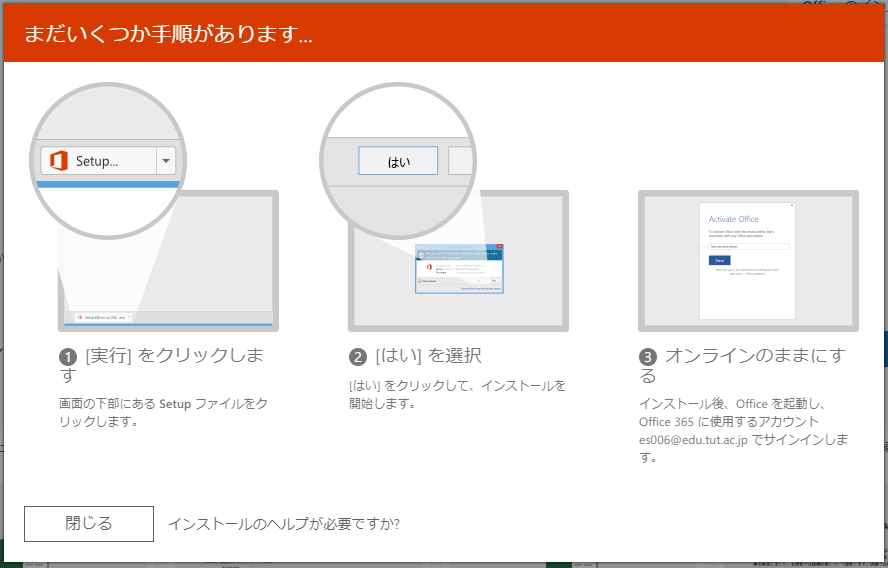
2-6. Start setup file -> Start Office 365 -> Select "同意する(agree)".
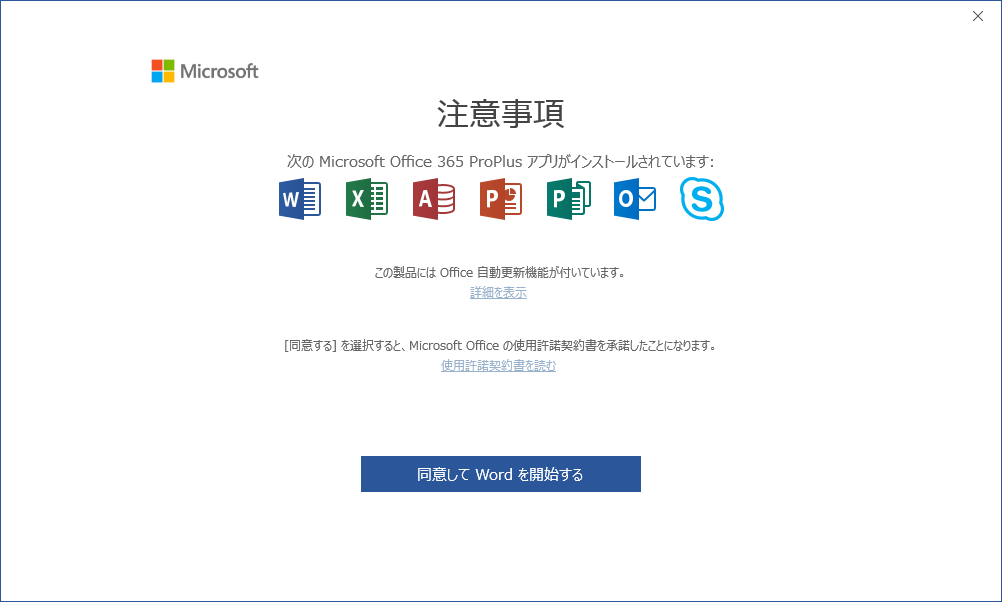
2-7. How to check the PC is Installed Office 365.
-
Windows:Word/Exce -> File -> Account -> Information.
-
Mac:Word/Excel -> Word -> Version of Word.
FAQ
See here for frequently asked questions and answers.
Inquiries
If you read this page and the FAQs and still do not find the solution, please send an inquiry e-mail to supports@imc.tut.ac.jp , together with the following information. (Please use your university e-mail address (with the tut.ac.jp domain) for identification.)
- Affiliation:
- Name:
- Contact:
-
The subject of your inquiry must be limited to the following products:
- Description:
Alternatively, you may ask at the Student Service Counter (ext. 6639) on the first floor of the Information and Media Center. (School staff availability may be limited. They are available between 9:00 and 16:30 on weekdays.)
