Microsoft 365 Microsoft包括ライセンスについて
Microsoft包括ライセンスについて
マイクロソフト包括ライセンスは,教育機関に所属する人に対して,指定されたマイクロソフト社製ソフトウェアを使用する権利を与える一括ライセンス契約です.包括ライセンス契約の有効期間中であれば,契約しているマイクロソフト社製品の最新バージョンを常に利用することができます.
利用資格
豊橋技術科学大学の構成員が利用できます.構成員とは,以下に該当する人です.
- 教員.ただし,事務局総務課人事係によって作成された承継・特定教員現員表に登録されていない教員(客 員教員など)は含まれません.
- 一般職員(事務職員,技術職員,看護職員).
- 事務局総務課人事係によって作成された契約・パートタイム・再雇用職員一覧に登録されている職員(研究員,事務補佐員など).
- 学部・修士・博士に在籍している学生,および,研究生・特別研究学生・科目等履修生・特別聴講学生・日本語研修生.
構成員に該当するかどうかを肩書または役職名で判断しないでください.上記の一覧表に登録されているかどうかで判断してください.構成員の家族や友人は利用できません.大学主催行事に参加する者は,一時的な構成員と見なされます.
利用範囲
以下のコンピュータにインストールすることができます.
- 豊橋技術科学大学の教職員が管理している学内のコンピュータ(買い取り・レンタルを問わず)
- 教職員または学生が個人的に所有するコンピュータ
- 個人所有のコンピュータにインストールする場合は,
- (1)教育・研究・校務を目的としていることと,
- (2)本人だけの使用,の2つの条件を満たす必要があります.本包括ライセンスプログラムによって提供されたソフトウェアを,家族や友人が使用することは認められません.
-
Office 365によって提供されるOfficeソフトウェアは,大学所有・個人所有を問わず最大5台までのPCにインストールできます.
利用資格の喪失
利用者は,利用資格を喪失した場合には,速やかにソフトウェアを削除する義務を負います.
- 教職員は,本学の構成員ではなくなった場合,利用資格を喪失します.
- 学生は,本学の構成員ではなくなった場合,利用資格を喪失します.
- 包括ライセンスは,永続的なライセンスではなく,1年間だけ利用できるライセンスです.
- 包括ライセンスの再契約ができなかった場合には,構成員全員が利用資格を喪失します.
利用できるソフトウェア
Microsoft Windows
包括ライセンス契約によって,次のMicrosoft Windowsを利用できます.
- Microsoft Windows 10 Pro (各国語版)
- Microsoft Windows 11 Pro (各国語版)
※ 提供される Windows ライセンスは,アップグレードライセンスです. Microsoft公式HPの「対象オペレーティングシステム→詳細はこちら」に記載されているオペレーティングシステムが,(1)対象コンピュータに既にインストールされている,または,(2)利用者が保有している(実際にインストールされていなくても良い),のどちらかを満たす必要があります.また(2)の場合,そのWindowsライセンスを対象のPCにインストールすることが許可されている必要があります. 例えば購入したPCにあらかじめインストールされていたWindowsは,そのPCでしか利用することができません. 従って,そのライセンスを他のPCに流用することはできません. 一般に,単独で購入していないWindowsライセンス(これらはDSP版やOEM版といわれます)は,他のPCに流用することは禁じられています. ライセンスの不正利用とならないよう,くれぐれもご注意ください.
Microsoft Office
包括ライセンス契約によって,次のMicrosoft Officeを利用できます.
- Office 365 Pro Plus
- Windows, macOS, iOS, Androidで利用できます
- Office 2019 for Mac
| word・Excel・PowerPoint | Outlook | Teams | OneDrive | Skype | |
| 教員 | 〇 | 〇 | 〇 | × | × |
| 職員 | 〇 | 〇 | 〇 | × | × |
| 学生 | 〇 | 〇 | × | × | × |
Microsoft Client Access License
包括ライセンス契約によって,次のクライアントアクセスライセンスが提供されます.
- Exchange Server Standard CAL - Device CAL
- Office SharePoint Server Standard CAL - Device CAL
- System Management Server Client ML
- Windows Server - Device CAL
Azure Dev Tools for Teaching
Azure Dev Tools for Teaching契約によって利用できるソフトウェアは以下のとおりです。
- Microsoft Visual Studio
- Microsoft Windows Server
- Microsoft Windows Client
- Microsoft Visio
など
Azure Dev Tools for Teaching契約によって提供されるWindowsクライアントは、使用用途が学習・教育・研究に制限されます。 私的な目的の使用はできません。 詳細はこちらをご覧下さい。
ソフトウェアの入手先
各ソフトウェアの入手方法は、身分(学生 or 教職員)とインストール先PCの所有者によって異なります. 詳しい入手方法は次表の各項目をクリックして下さい.
| Windows | Office (Windows) | Office (Mac) | Office (iOS / Android) | Azure Dev Tools for Teaching | |
| 学生 | Office 365 | App Store / Google Play Store | Microsoft Azure | ||
| 教職員 | Office 365 | Office 365 / IMC Webサイト | App Store / Google Play Store | Microsoft Azure |
Windowsのインストール方法
-
MicrosoftのHPからメディア作成ツールをダウンロードします.
- ページ内の次のリンクをクリックすると表示される手順に従いインストールメディアを作成し、Windowsをインストールします.
- 「このツールを使用して、別の PC に Windows をインストールするためにインストール メディア (USB フラッシュ ドライブ、DVD、または ISO ファイル) を作成する」
- 「作成したインストール メディアを使用する」
- 「Windowsのライセンス認証」画面でプロダクトキー W269N-WFGWX-YVC9B-4J6C9-T83GX を入力し、インストール処理を進めます.
-
Windows のセットアップ時に問われる「個人用に設定」「職場または学校用に設定する」の選択肢において、大学のアカウントではどちらも認証ができないため、ご自身で作成した個人用Microsoftアカウントを利用してください。
-
-
https://imc.tut.ac.jp/microsoft/setup にアクセスしてライセンス認証プログラム tut-setup.vbs をダウンロードし,プログラムを実行して下さい..
-
ダウンロード時、ファイルがダウンロードされず文字列がブラウザに表示された場合は、テキストファイル"tut-setup.vbs"を作成し、内容をコピーして保存してください.
-
時刻が日本標準時になっていないとライセンス認証に失敗します.日本語以外の言語をインストールするときも,時刻は日本標準時を必ず設定して下さい.
- 30日以内にライセンス認証を行わないと,最初からやり直しが必要になります.
- ライセンス認証を行うには,学内のネットワークに接続されている必要があります.
- 学外(自宅など)に設置されている個人所有のコンピュータにインストールする場合は,VPN サービスを利用して,論理的に学内ネットワークに接続されている状態にしてから,ライセンス認証を行ってください.
- ライセンス認証の有効期限は180日です.
- 学内ネットワークに接続されていれば,自動的にライセンス認証サーバに接続して,ライセンス認証を更新します.よって,この有効期限内に少なくとも1回は学内ネットワークに接続してください.
-
Office 365のインストール方法
1. 事前に以下をご確認願います.
- 手順4で表示されるソフトウェア/Office画面から「システム要件を確認する」を選択し,要件を満たしているか確認してください.
- アプリケーションのインストールはインターネットに接続されている必要があります.
- 既にMicrosoft Office がインストールされている場合,インストールできません.アンインストールを行ってください.
-
インストール数が上限に達した場合,インストールできません.アカウント管理画面 https://portal.office.com/account/#installs に過去インストールした端末の一覧が表示されますので,不要な端末を削除してください.
2. https://portal.office.com にアクセスし,ユーザ認証情報通知書に記載のアカウントでユーザー認証を実施してください
2-1. Microsoftの認証画面が表示されるので,終身メールアドレス(surname.givenname.xx@tut.jp)を入力してください.
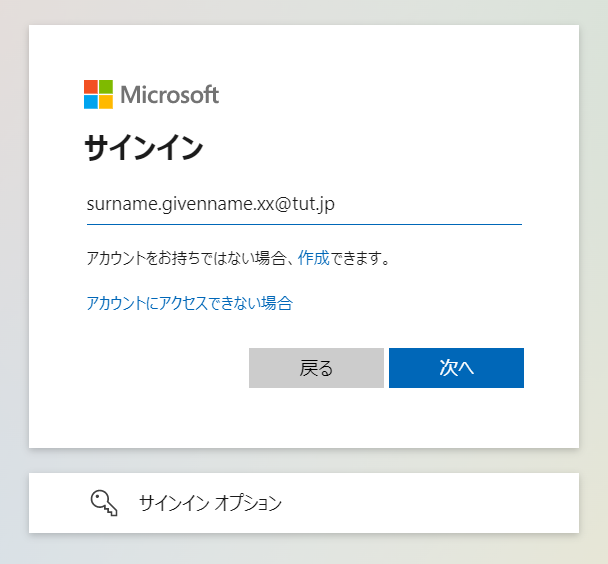
2-2. 次に,本学の認証画面が表示されるのでアカウント名とパスワードを入力します.
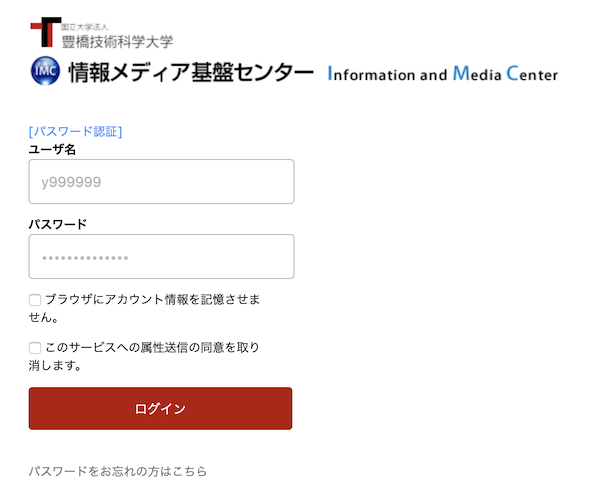
2-3. 学外からのアクセスの場合は、ワンタイムパスワードを入力してください
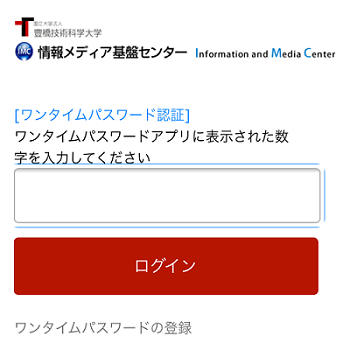
2-4. 「Microsoft 365」を選択してください.
インストールボタン押下時にSetupファイルがダウンロードされます.
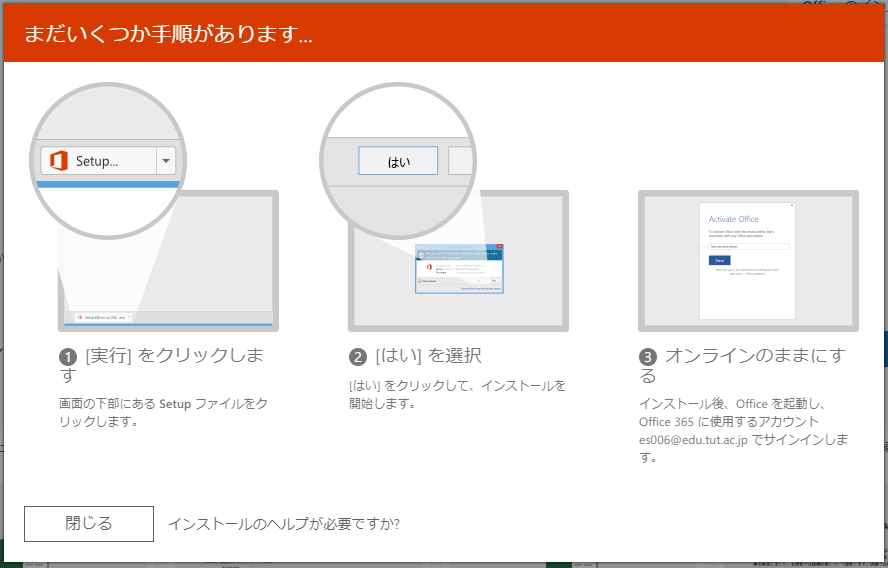
2-5. 指示に従ってSetupファイルの実行,インストールの完了後にOffice 365の起動と「同意する」を行ってください.
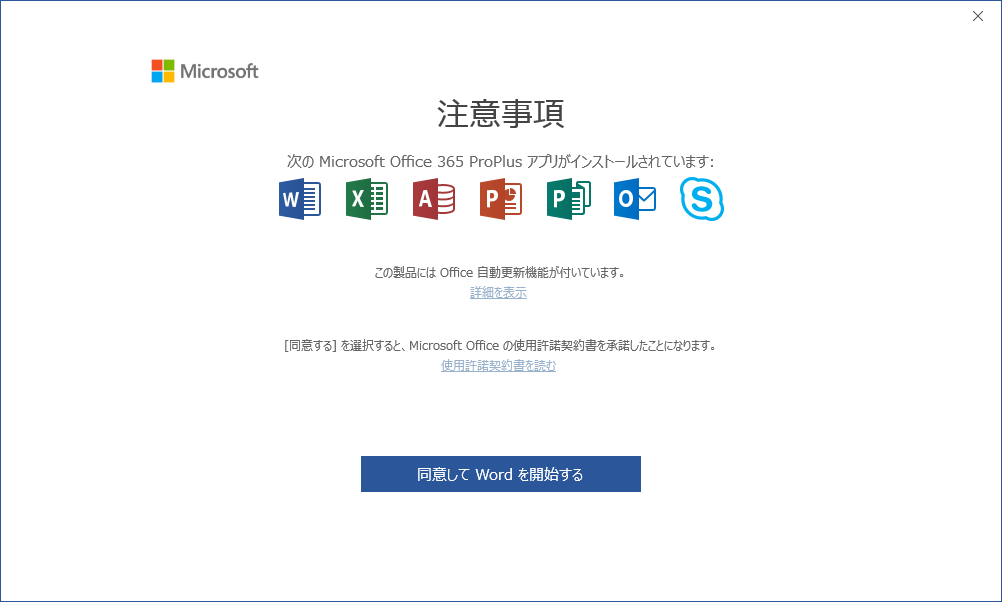
2-6. Office 365がインストールされたことを確認します.確認箇所は次のとおりです.
Windowsの場合:Word/Excelを起動→ファイル→アカウント→製品情報
Macの場合:Word/Excelを起動→ツールバー上のWord→Word のバージョン情報
FAQ
問合せ先
このページとFAQをよく読んでも解決しない時は,以下の情報を添えて supports@imc.tut.ac.jp 宛てにメールでお願いします.(本人確認のため大学のメールアドレス(tut.ac.jp ドメイン)をご利用ください.)
- 所属 :
- 氏名 :
- 連絡先 :
- ソフトウェア名:ソフトウェア名+バージョン
- OS名(Officeに関する問い合わせの場合):OS名+バージョン
- PCの所有者:大学/個人
- 内容 :(エラー画面のスクリーンショットなどを添えて、トラブルの内容がわかるように客観的・具体的に記述下さい)
または,情報メディア基盤センター1階 事務室の学生窓口(内線 6639)で聞いてください. (不在の場合があります。平日:9時00分~16時30分の間のみ対応します。)
