Google Workspace Outlook for Office 365 によるメールシステムの使い方(Gmail)
このページでは,2019年度後期より運用開始した G Suite ベースのメールシステムを Microsoft Outlook for Office 365 から利用する方法を説明します.
Thunderbird を利用したい方は,別のページを参照して下さい.
Thunderbird および Outlook for Office 365 以外のメールクライアントを利用したい方は,別のページを参照して下さい.
はじめに
設定は,以下の4段階からなります.
- 最新の Outlook for Office 365 をインストールする
- G Suite 用終身アドレスを確認する
- IMAP が使えるように,Gmail を設定変更する
- Gmail を使うように,Outlook を設定する
最新の Outlook for Office 365 をインストール
Outlook については、いくつかの細かいバージョン違いがあります。情報メディア基盤センターの調査によれば、最新の Outlook for Office 365 以外の Outlook は、Gmail との組み合わせで正しく動作しません。Outlook for Office 365 以外の Outlook を利用している場合は、まず別のページの記述にしたがって、最新の Outlook for Office 365 をインストールして下さい。
G Suite 用終身アドレスを確認する
G Suite では,ログイン時などのユーザ認証において,メールアドレスで利用者を識別します.このときに用いるメールアドレスは,認証情報通知書等に記載されている「姓.名.アルファベット2文字@tut.jp」形式のアドレスです.
2019年10月以前からの利用者,または G Suite 用終身アドレスを忘れた利用者は,プロファイルメンテナンスの「G Suite 用終身メールアドレス」欄で確認をお願いします.
IMAP が使えるように,Gmail を設定変更
- こちらの手順に従って,Web ブラウザから Gmail にログインして下さい.
- こちらのステップ1の手順に従って,IMAP 機能を有効にして下さい.
Gmail を使うように,Outlook を設定
1. 「ファイル」→「アカウントの追加」を選択します。
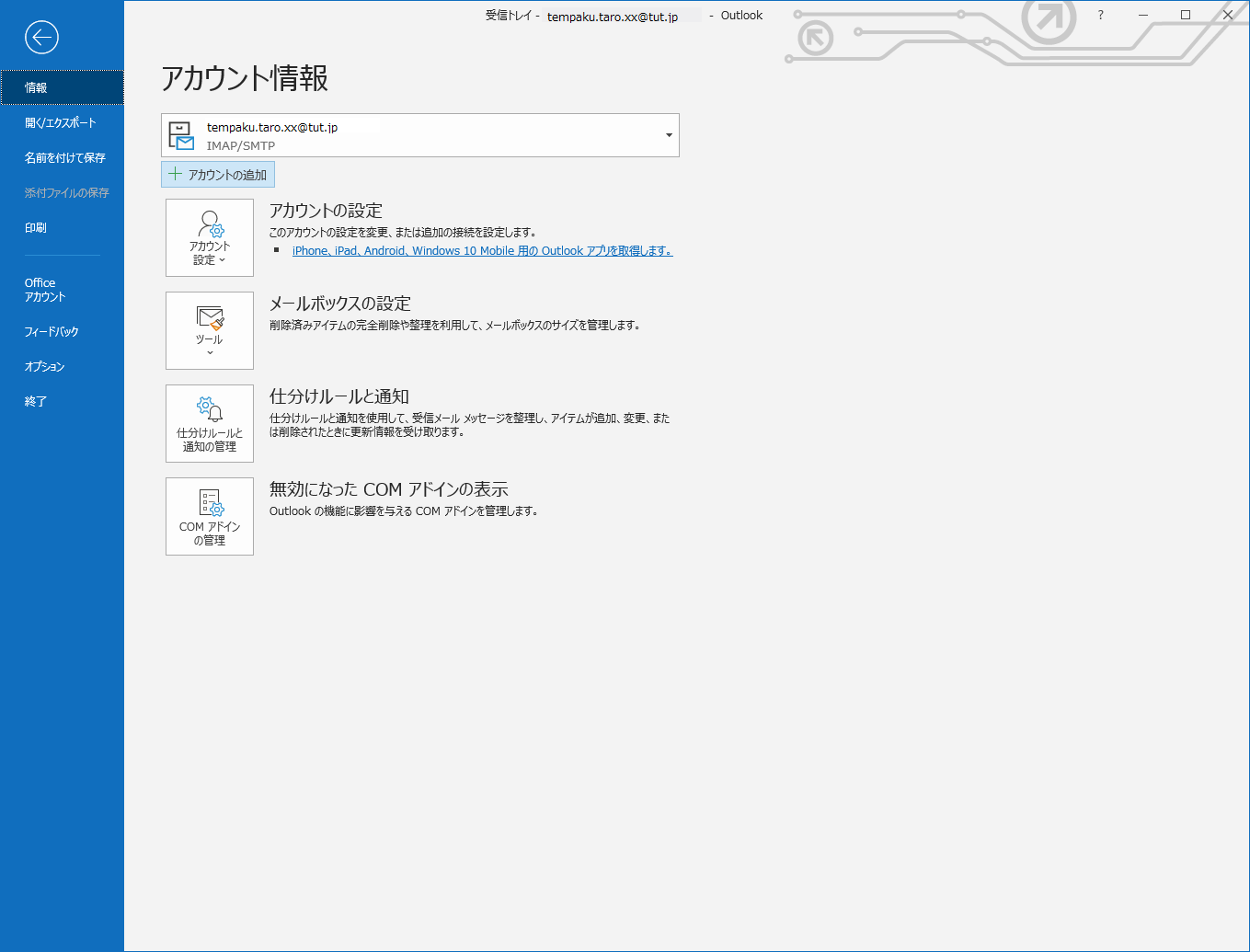
2. G Suite 用終身メールアドレスを入力し,「接続」をクリックします.
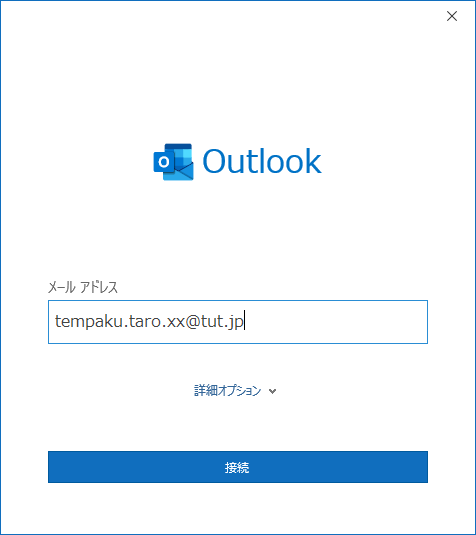
3. サーバ種別として「Google」をクリックします.
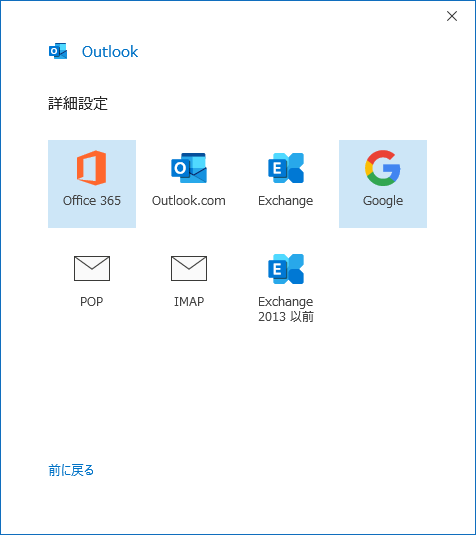
4. アカウントの設定情報を入力して「次へ」をクリックします.
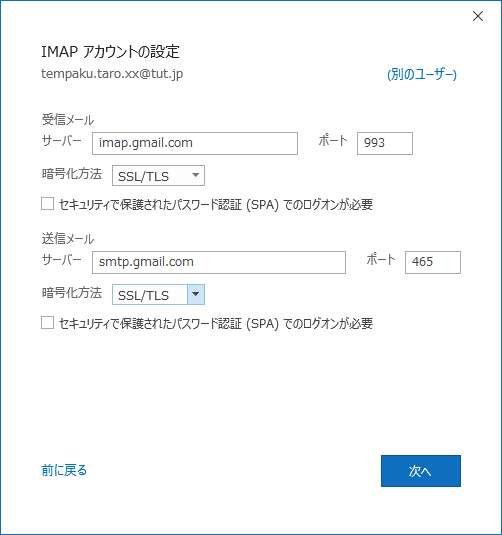
| 受信メール | サーバー | imap.gmail.com |
|---|---|---|
| ポート | 993 | |
| 暗号化方式 | SSL/TLS | |
| 送信メール | サーバー | smtp.gmail.com |
| ポート | 465 | |
| 暗号化方式 | SSL/TLS |
5. ダミーのパスワード(なんでも構いません)を入力して「接続」をクリックします.
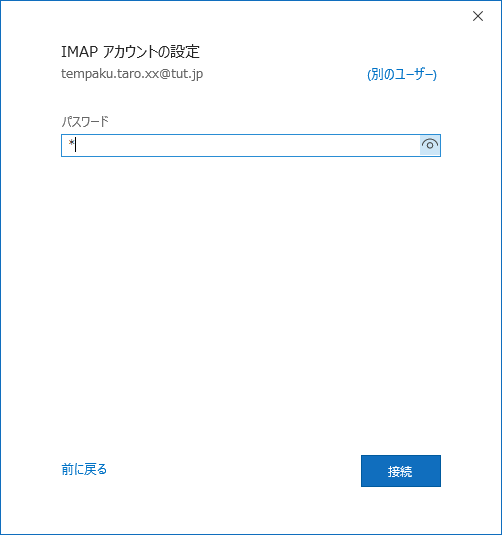
6. 本学の認証画面に遷移しますので,ウェブメールにログインする時と同じ手順でログインして下さい.
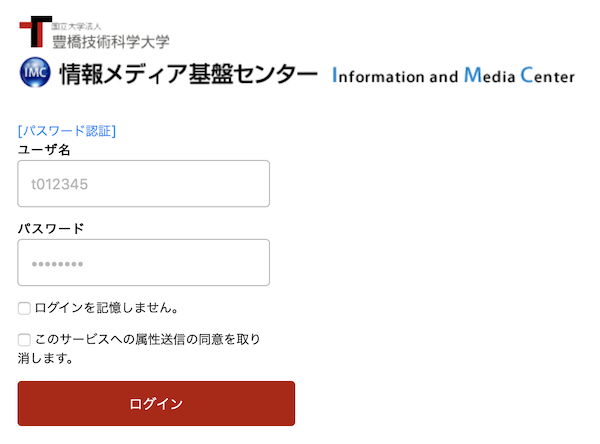
7. ログインが完了すると,Google アカウントへのアクセスの承認を求められます.「Allow」を選択して下さい.
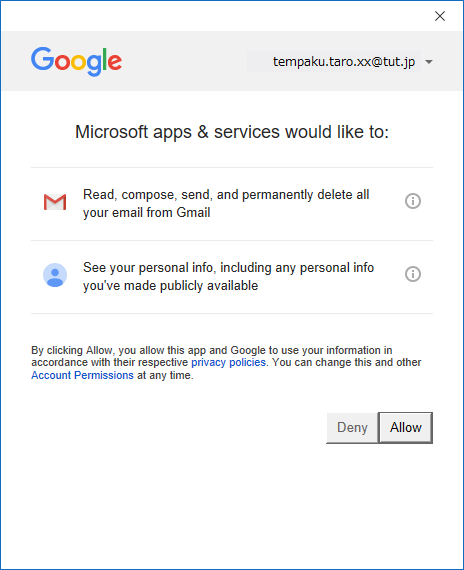
8. これで設定は完了です.
