Google Thunderbird または Outlook for Office 365 以外のメーラによるメールシステムの使い方(Gmail)
このページでは,2019年度後期より運用開始した G Suite ベースのメールシステムを一般的なメールクライアントから利用する方法を説明します.
Thunderbird からメールシステムを利用する方法については,別のページを参照して下さい.
Outlook for Office 365 からメールシステムを利用する方法については,別のページを参照して下さい. なお,情報メディア基盤センターの調査によれば、最新の Outlook for Office 365 以外の Outlook は、Gmail との組み合わせで正しく動作しません。Outlook for Office 365 以外の Outlook を利用している場合は、まず別のページの記述にしたがって、最新の Outlook for Office 365 をインストールして下さい。
また,Gmail 用の設定メニューがあるメールクライアントについては,その設定を最初に試してみることをお勧めします.少なくとも,情報メディア基盤センターの調査の範囲では,以下のメールクライアントについては,Gmail 用の設定メニューが存在しています.
- Mac メール
- iPhone または iPad の「メール」アプリ
はじめに
G Suite 用終身アドレス
G Suite では,ログイン時などのユーザ認証において,メールアドレスで利用者を識別します.このときに用いるメールアドレスは,認証情報通知書等に記載されている「姓.名.アルファベット2文字@tut.jp」形式のアドレスです.
2019年10月以前からの利用者,またはG Suite 用終身アドレスを忘れた利用者は,プロファイルメンテナンスの「G Suite 用終身メールアドレス」欄で確認をお願いします.
G Suite パスワード
また IMAP や POP3 で接続する場合はパスワードとして,情報メディア基盤センターのアカウントに設定されているものではなく,メール専用のパスワードを使用します.このパスワードはプロファイルメンテナンスの「その他」タブにある「G Suite パスワード」欄で確認できます.確認手順は下記のとおりです.
上記リンクをクリックしユーザ認証を行うと,パスワード変更画面が表示されます.左のサブメニューから「プロファイルメンテナンス」をクリックします.
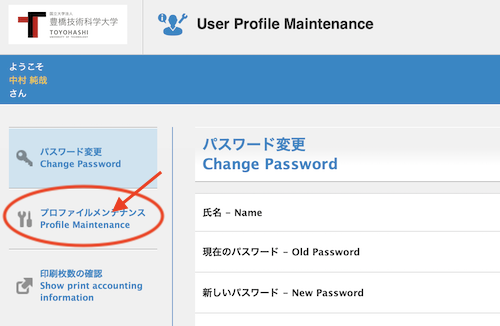
次に,「その他」タブをクリックします.
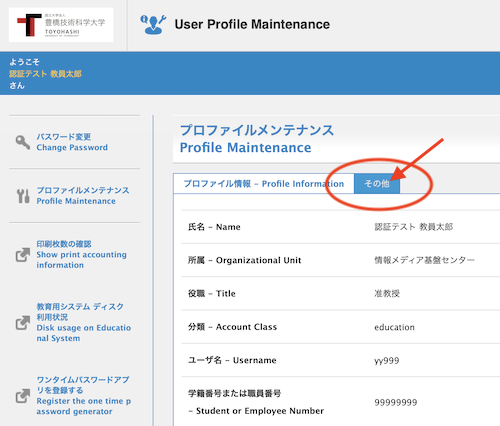
すると,G Suiteパスワードが表示されます.
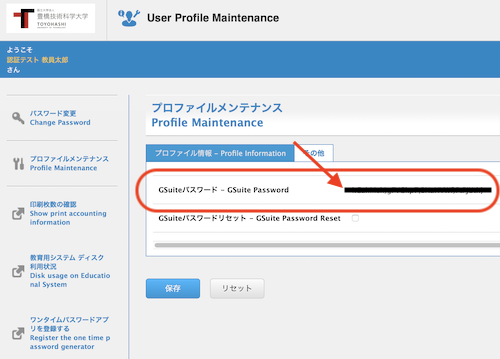
IMAP によるメールシステムの使い方
IMAP によって,メールシステムを利用するには,以下の2段階の設定が必要になります.
- IMAP が使えるように,Gmail を設定変更する.
- Gmail が使えるように,お使いのメールクライアント(Thunderbird など)を設定変更する.
IMAP が使えるように,Gmail を設定変更
IMAP が使えるように,Gmail を設定変更する手順は,以下の3段階からなります.
- こちらの手順に従って,Web ブラウザから Gmail にログインして下さい.
- こちらのステップ1の手順に従って,IMAP 機能を有効にして下さい.
- こちらの「問題を解決する。」ステップ 2: 次の解決方法を試す の通り、「安全性の低いアプリを許可します。」に従って,安全性の低いアプリがアカウントにアクセスすることを許可します.
Google アカウントを選択
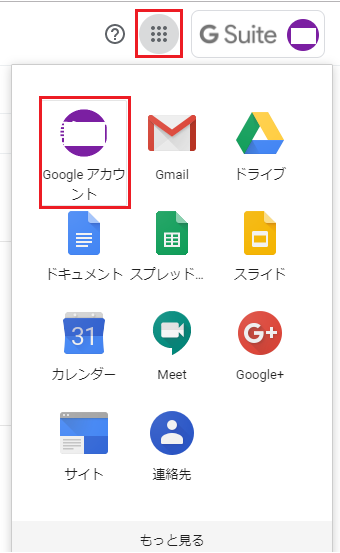
セキュリティ→安全性の低いアプリのアクセス
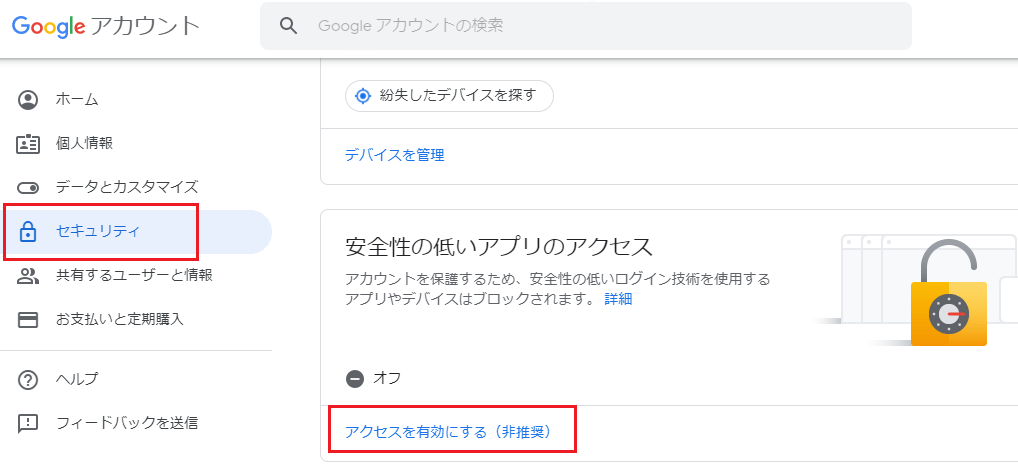
有効にする
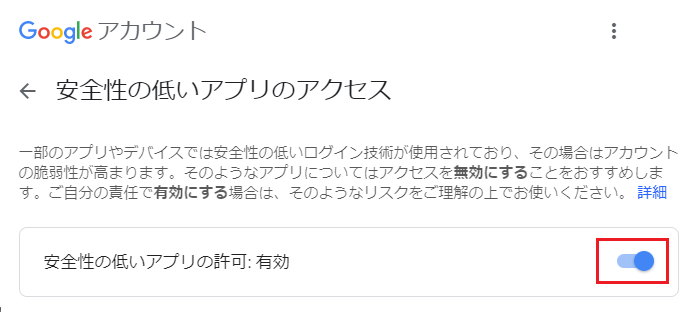
Gmail が使えるように,メールクライアントを設定変更
次に,メールクライアントを次のように設定します.
| 受信メール(IMAP)サーバ |
imap.gmail.com SSLを使用する:はい ポート:993 |
|---|---|
| 送信メール(SMTP)サーバ |
smtp.gmail.com SSLを使用する:はい TLSを使用する:はい(利用可能な場合) 認証を使用する:はい SSLのポート:465 TLS/STARTTLSのポート:587 |
| 氏名または表示名 | あなたの氏名 |
| アカウント名,ユーザ名,メールアドレス | Gsuite用終身メールアドレス |
| パスワード | GSuiteパスワード |
POP3によるメールシステムの使い方
POP3方式では1台のPCからしかメールシステムを利用できません.過去メールボックス容量に大きく制限があった時代にPOP3方式の利用が推奨されたことはありましたが,本学が契約するG Suiteではメールボックスの容量制限はありません.そのため,これから新しくメールクライアントの設定をする場合はIMAPを利用することを強く推奨します.これまでPOP3方式などのやむを得ない事情に限って,POP3をお使い下さい.
POP3 によって,メールシステムを利用するには,以下の2段階の設定が必要になります.
- POP3 が使えるように,Gmail を設定変更する.
- Gmail が使えるように,お使いのメールクライアント(Thunderbird など)を設定変更する.
POP3 が使えるように,Gmail を設定変更
- こちらの手順に従って,WebブラウザからGmailにログインして下さい.
- こちらのステップ2の手順に従って,POP3機能を有効にして下さい.
- こちらの「問題を解決する。」ステップ 2: 次の解決方法を試す の通り、「安全性の低いアプリを許可します。」に従って,安全性の低いアプリがアカウントにアクセスすることを許可します.
Googleアカウントを選択
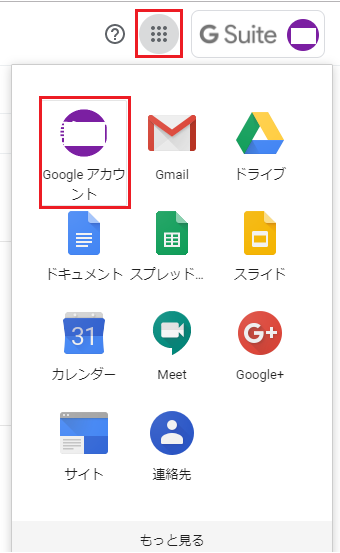
セキュリティ→安全性の低いアプリのアクセス
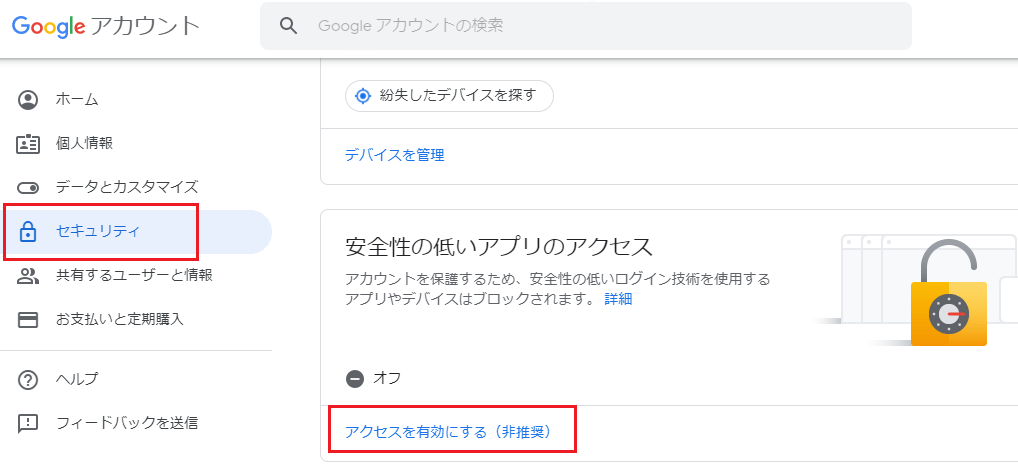
有効にする
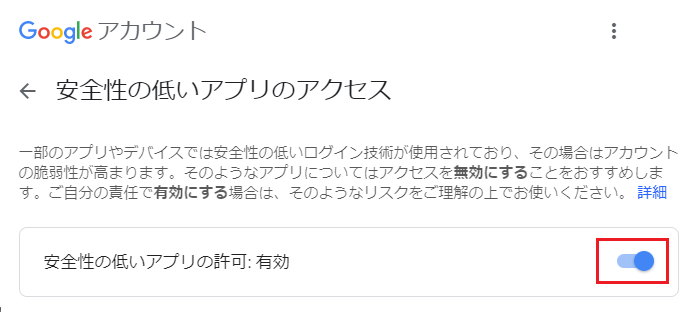
Gmail が使えるように,メールクライアントを設定変更
次に,メールクライアントを次のように設定します.
| 受信メール(POP)サーバ |
pop.gmail.com SSLを使用する:はい ポート:995 |
|---|---|
| 送信メール(SMTP)サーバ |
smtp.gmail.com SSLを使用する:はい TLSを使用する:はい(利用可能な場合) 認証を使用する:はい SSLのポート:465 TLS/STARTTLSのポート:587 |
| サーバのタイムアウト | 5分 |
| 氏名または表示名 | あなたの氏名 |
| アカウント名,ユーザ名,メールアドレス | Gsuite用終身メールアドレス |
| パスワード | GSuiteパスワード |
例:Thunderbirdの設定手順
1. Thunderbird→ツール→アカウント設定を選択します。
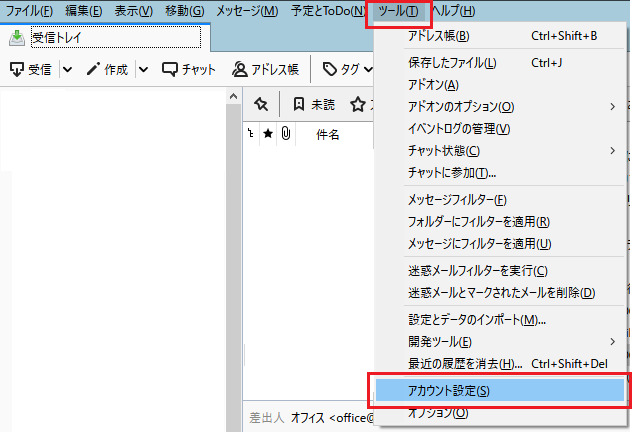
2. アカウント操作→メールアカウントを追加を選択します.
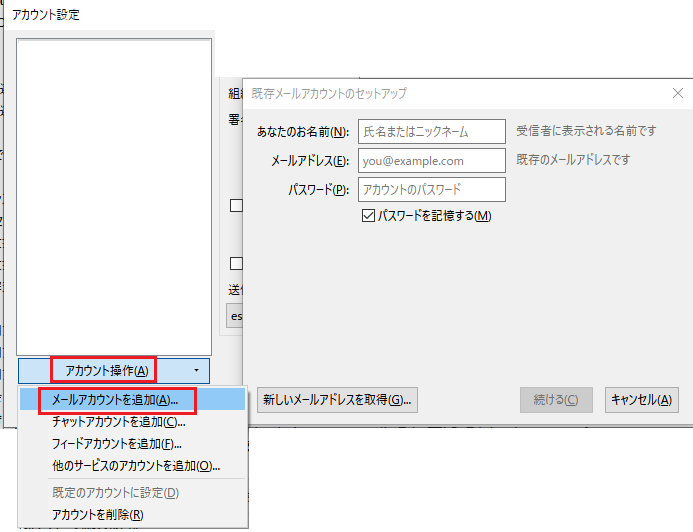
3. 名前、G Suite用終身メールアドレス、G Suiteパスワードと上記メールクライアント設定を入力し、完了を選択します.
※ユーザー名は@tut.jp込みです.
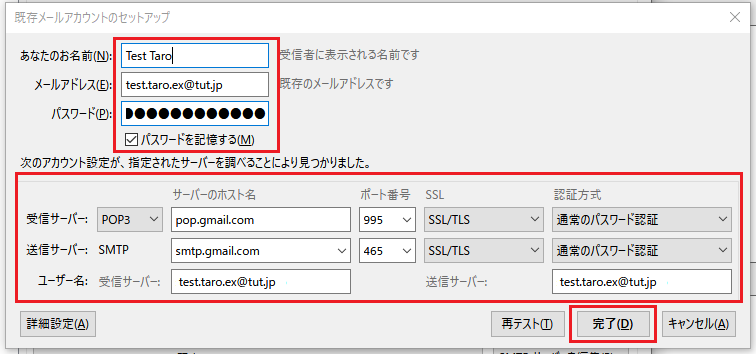
4. メールサーバのデータを受信します.
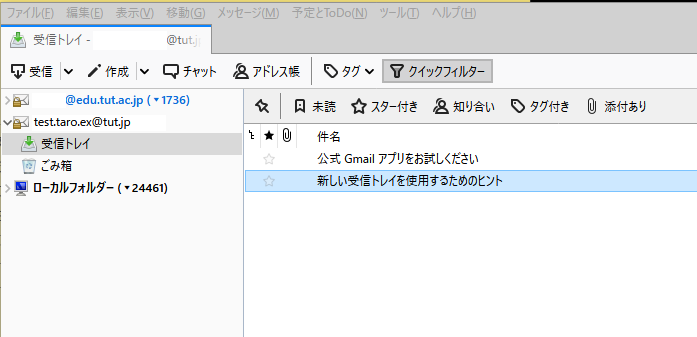
困ったときは
Gmailのヘルプには多くの情報が掲載されています.そちらで説明されていないかご確認下さい.
