Microsoft 365 Microsoft包括ライセンスよくある質問と回答
掲載日:2022年04月20日
一般的な質問
ライセンス認証とは何ですか?
ライセンス認証は,利用しているソフトウェアが正規のコピーであり,ライセンス条項で許可されている台数より多くのコンピュータで使用されていないことを確認するための手続きです.インストール後、必ず行ってください.購入メディアの場合は不要です.
ライセンス認証とユーザ登録は同じですか?
いいえ,同じではありません.ライセンス認証は必ず行う必要がありますが,ユーザ登録を行うかどうかは自由に選ぶことができます.ライセンス認証は,ソフトウェアがライセンス条項にしたがって使用されることを確認するための手続きです.ユーザ登録は,製品サポート,ツール,ヒント,その他製品の利点を活用するためのサインアップ情報(電子メール アドレスなど)を入力する手続きです.
Windows アップグレードライセンスを使用する際の条件は?
Windows オペレーティングシステムの使用権はアップグレードライセンスとして提供されます. インストール対象のコンピュータに,下記のいずれかのオペレーティングシステムのライセンスが備わっている(プレインストールされている)か,使用者が下記のオペレーティングシステムのライセンスを所有していることが必要です(実際にコンピュータにインストールされていなくても良い).1ライセンスに対して1本のアップグレード権が発生します.
- Windows 10 (Enterprise/Education/Professional/Home)
- Windows 8.1/8.0 (Enterprise/Professional/無印版)
- Windows 7 (Ultimate/Enterprise/Professional/Home Premium/Home Basic)
- Windows Vista(Ultimate/Bussiness/Home Premium/Home Basic)
- Windows XP(Pro/Home/Tablet)
- Windows 2000 Professional
- Windows NT Workstation 4.0
- Windows 98(SEを含む)
- Macintosh
Linux や FreeBSD,Solaris はリストに含まれないため,アップグレード対象にはなりません.また組み込み用の Microsoft 製オペレーティングシステム(Windows XP Embedded 等)もアップグレード対象には含まれません.アップグレードするとその時点でアップグレード元となったマイクロソフト製の既存オペレーティングシステムの使用権はなくなります.MacOSがインストールされているMac以外では,Windowsのライセンスを所有していることが必要です.
ハードウェアを購入すれば,Windows は購入しなくて良いか?
Windows は購入してください.包括ライセンスによって提供されるのは,あくまでも Windows オペレーティングシステムのアップグレード権です.
プリインストールソフトウェアが付属しているコンピュータを購入する時はどうしたら良いの?
できるだけプリインストールソフトウェアが少ないコンピュータ(言い換えれば,できるだけ安価なコンピュータ)を購入してください.
例えば,Let's Note CF-S9 には,Office が付属している製品と,Office が付属していない製品とがあります.この場合は,Office が付属していない製品を購入し,上記手順にしたがって Office をインストールしてください.
利用資格・期間
公開講座等で利用できますか?
豊橋技術科学大学の教職員が管理している学内のコンピュータであれば,大学主催行事(有償・無償を問わず)に参加する方はすべて一時的な豊橋技術科学大学構成員と見なされて,包括ライセンス対象ソフトウェアを利用することができます.
卒業・退職後の継続利用は可能ですか?
できません.
提供ソフトウェア
Microsoft Imagineから入手したソフトウェアは複数のPCにインストールできますか?
Microsoft Imagineサブスクリプションによって提供されるソフトウェアを、複数台のPCにインストールすることはライセンス上問題ありません。インストールの際は、ソフトウェア入手時に発行されるプロダクトキーを複数のPCに使って下さい。
注意点が一つあります。各プロダクトキーには、認証回数の上限が定められています。上限を超えてインストールしようとすると、上限に達した旨のエラーメッセージが表示されることがあります。その場合、上限の引き上げ操作が必要となります。もしこちらのエラーが発生した場合は、情報メディア基盤センターまでお問い合わせ下さい。
ライセンス認証のトラブル
ログインして認証に進むと文字列が表示されてしまう
ダウンロード時、ファイルがダウンロードされず文字列がブラウザに表示された場合は、テキストファイル"tut-setup.vbs"を作成し、内容をコピーして保存してください.。
ライセンス認証はどのように行うのですか? (How to license authentication)
まず、各”インストール方法”の欄内にライセンスの認証手続きについて確認してください .学内ネットワークに接続し https://imc.tut.ac.jp/microsoft/setup を表示し、利用確認にてログイン(login)、マイクロソフト包括ライセンスの利用確認に同意するとライセンス認証ができます。
Windows をライセンス認証しないとどうなりますか?
インストール後,30日以内に Windows をライセンス認証しないと,Windows のすべての機能は使用できなくなります.Windows をライセンス認証すれば,コンピュータを再び制限なく利用できるようになります.
ライセンス認証ができません?
- ブラウザで tut-setup.vbs スクリプトファイルを直接開いてライセンス認証を行なうことができない場合は、Internet Explorer、Firefox などの tut-setup.vbs スクリプトファイルが保存できるブラウザを使用してこのファイルを保存後、その保存した tut-setup.vbs ファイルを開いてライセンス認証を行なって下さい。
長期間使用しなかったPCは内部時計が正常な日本時間ではない場合があります。 Windows英語版をインストール後ライセンス認証ができません? を参考に時刻合わせを行なって下さい。
PCの内部時計が正常な日本時間ではない場合、https://imc.tut.ac.jp/microsoft/setup にアクセスしてもログインができないことがあります。PCの内部時計は、Windows英語版をインストール後ライセンス認証ができません? を参考に正常な日本時間になるように設定して下さい。
PC の内部時計が正確な日本時間に合っていないとどのようなことが起きますか?
-
https://imc.tut.ac.jp/microsoft/setup にアクセスしてもログインできずに、同じページが再度表示されます。
- KMSクライアントのセットアップキーの入力を求められることがあります。これはインストールメディアからインストール時にセットアップされているので入力する必要はありません。
- Error. 0xC004F074 The Software Licensing Service reported that the computer could not be activated. The Key Management Service (KMS) is unavailable. と表示されライセンス認証ができません。
-
Windows英語版をインストール後ライセンス認証ができません? を参考に時刻合わせを行なって下さい。
ソフトウェアを起動するたびに,「ライセンス認証されていません。」とエラーメッセージが出ますが?
インストール後、ライセンス認証作業を行う必要があります。(ライセンス認証はどのように~を参照)
ライセンス認証できているか確認したいのですが?
Windows 10の場合
以下の操作を行ってください.
1. スタートメニューから「コントロールパネル」を開いてください.(Windows 10 の場合は、右クリックしてスタートメニューから「コントロールパネル」を開いてください.)
2. 「システムとセキュリティ」をクリック.
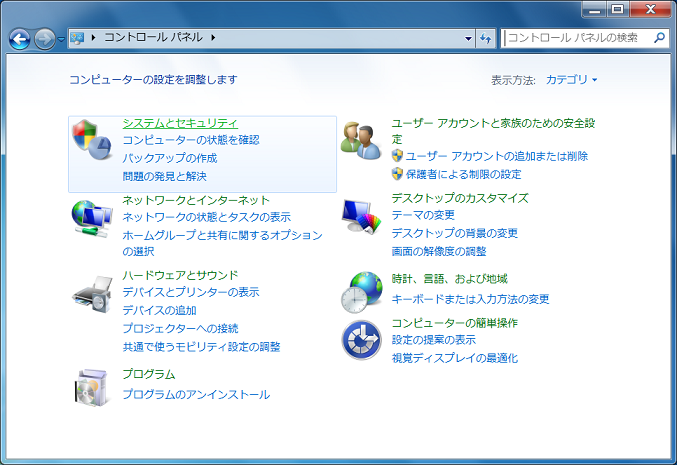
3. 「システム」をクリック.
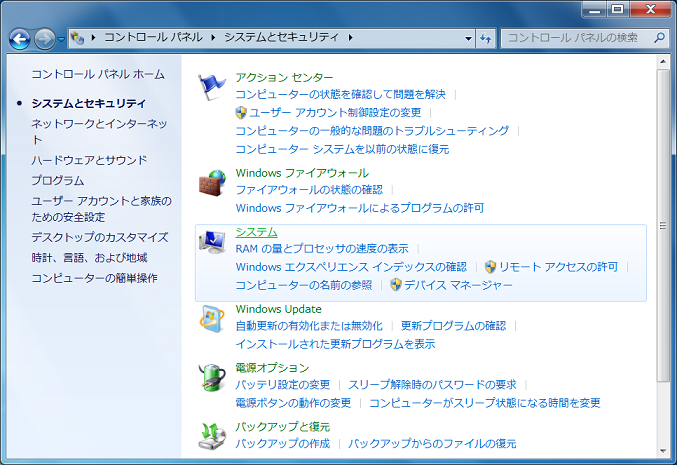
以下のように「Windows はライセンス認証されています」と表示された場合は,ライセンス認証に成功しています.
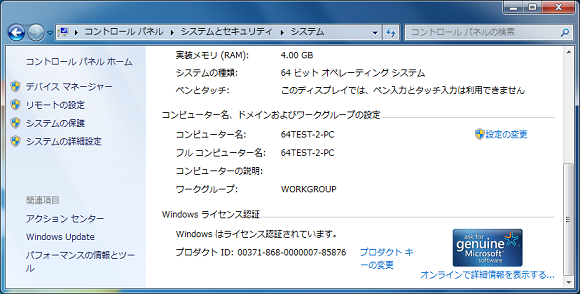
以下のように「Windows のライセンス認証を★日以内に行ってください」と表示された場合は,ライセンス認証に失敗しています.
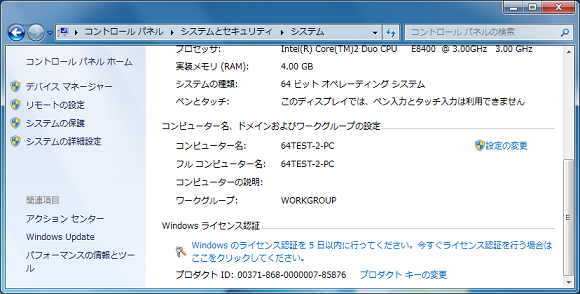
もう一度,上記手順をよく読んで,再度試してみてください.
Office 2016 または Office 2013 の場合
以下の操作を行ってください.
- Office 2016 または Office 2013 のアプリケーション( Word でも Excel でも可)を立ち上げる.
- 「他の文書を開く」または「他のブックを開く」をクリックする.
- 「アカウント」をクリック.
以下のように「ライセンス認証された製品」と表示された場合は,ライセンス認証に成功しています.
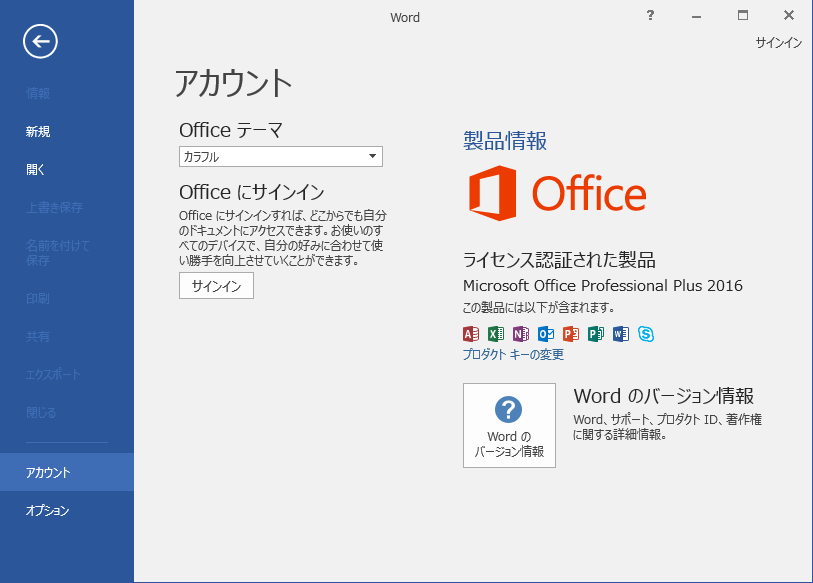
以下のように「ライセンス認証が必要です」と表示された場合は,ライセンス認証に失敗しています.
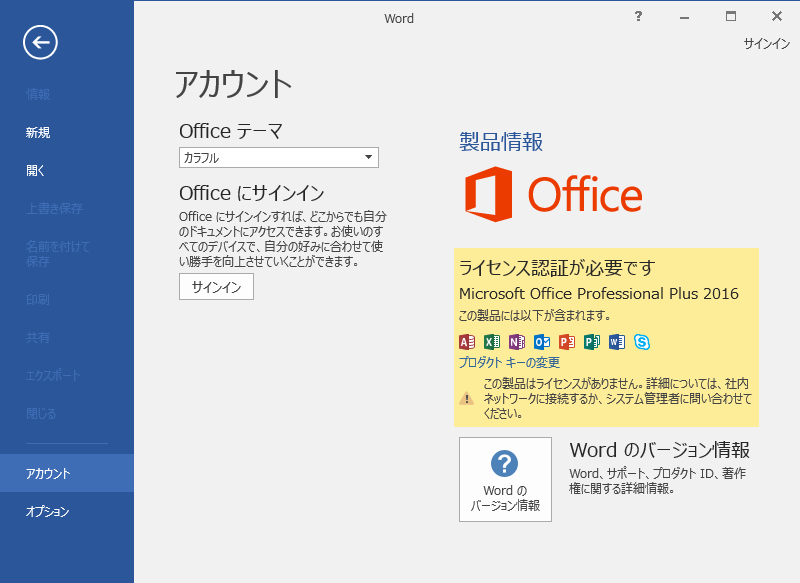
もう一度,マイクロソフト包括ライセンスについてのWebページをよく読んで,再度試してみてください.
ライセンス認証は正常に完了したのに,ライセンス認証できているか確認すると「失敗」しているのですが?
一部のウイルス対策ソフトウェアのファイヤウォール機能が,ライセンス認証サーバとの通信を遮断してしまうことがあるようです. この場合,ライセンス認証の設定は正常に完了しているが,ライセンス認証の処理そのものには失敗するという現象が起きます.
センターが把握している事例では,以下のウイルス対策ソフトウェアで問題が発生します.
ソースネクスト ウイルスセキュリティZERO (プログラムバージョン 10.0.0087)
この場合,ウイルス対策ソフトウェアの機能を全てオフにしてから,再度,ライセンス認証できているかどうかを確認してみてください.
Windows English version をインストール後ライセンス認証ができません?
PCの時刻合わせをしてください.Set the timezone "Tokyo".
タイムゾーンが(UTC+09:00)大阪,札幌,東京になっているか確認する.
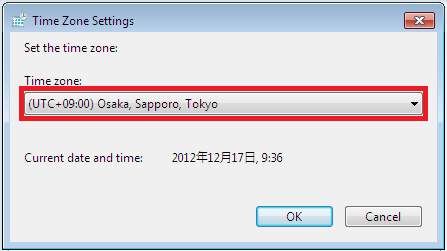
インターネット時刻設定で接続できる時刻サーバを選んで同期させる.
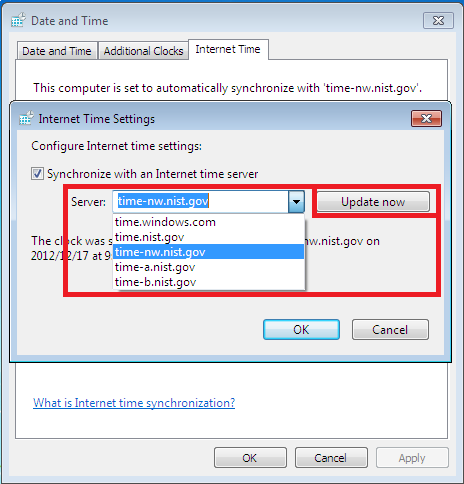
上記の設定を行なった後に,https://imc.tut.ac.jp/microsoft/setup にアクセスして,ライセンス認証を行なって下さい.
バージョンに関するトラブル
Windows 10 Homeがインストールされた端末にProをクリーンインストールしようとしてもHomeのままになってしまう
クリーンインストールであっても、内部的に保持されたプロダクトキーが存在した場合、普通にクリーンインストールしてもそのキーが適用され、そのプロダクトキーに紐づいたバージョン(Home)が強制的にインストールされてしまうようです。
インストールメディアの段階から、Proとプロダクトキーを明示的に設定する方法がありました。
USB の Sources ディレクトリに EI.cfg か PID.txt を入れておけば ファームに含まれる OEM のプロダクトキーではなく任意のプロダクトキーを使用することができ、プロダクトキーに応じたエディションをインストールすることができるようになります。
サインインに関するトラブル
セットアップ時のサインインができません。
セットアップ開始時に個人のMicrosoftアカウント、または組織(職場、学校アカウント)でのサインインは大学が提供するGoogle Workspace終身メールアドレス(familyname.givenname.xx@tut.jp)のアカウントでは出来ません。Windows11では開始するためにはアカウントが必要になってくるため、いったん個人のMicrosoftアカウントを作成し、そちらでサインインしてください。※現在、技術的な課題がありますが次期認証基盤システムで対応が可能かを検討しています。
その他
利用に関する問合せ先は?
インストール後に発生した個別的なトラブルや,ソフトウェアの利用方法についての問い合わせは、情報メディア基盤センターでは受け付けていません。
このページをよく読んでも解決しない時は,以下の情報を添えて supports@imc.tut.ac.jp 宛てにメールでお願いします.(本人確認のため大学のメールアドレス(tut.ac.jp ドメイン)をご利用ください.)
- 所属 :
- 氏名 :
- 連絡先 :
- ソフトウェア名:Windows 10, Office 365 Pro Plus, Office for Mac 2016/2019
- OS名(Officeに関する問い合わせの場合):Windows 8.1/10, macOS 10.x
- PCの所有者:大学/個人
- 内容 :(エラー画面のスクリーンショットなどを添えて、トラブルの内容がわかるように客観的・具体的に記述下さい)
または,情報メディア基盤センター1階 事務室の学生窓口(内線 6639)で聞いてください. (不在の場合があります。平日:9時00分~16時30分の間のみ対応します。)
