授業利用 教育用端末の使い方
基本的な利用手順
1.BYOD切り替えボタンの設定
モニター下にあるBYOD切り替えボタンを操作し、2を点灯させます。

2.端末の起動
横置きのPCの場合には右上,縦置きのPCの場合には左上にある電源ボタンを押します.
3.ログイン・ログオン
端末の電源をONにします。起動したい項目を選択します。選択しなくても数秒後にはWin11_日本語版が起動します。

Windows画面でエンターキーを押下します。

アカウントとパスワードを入力します。
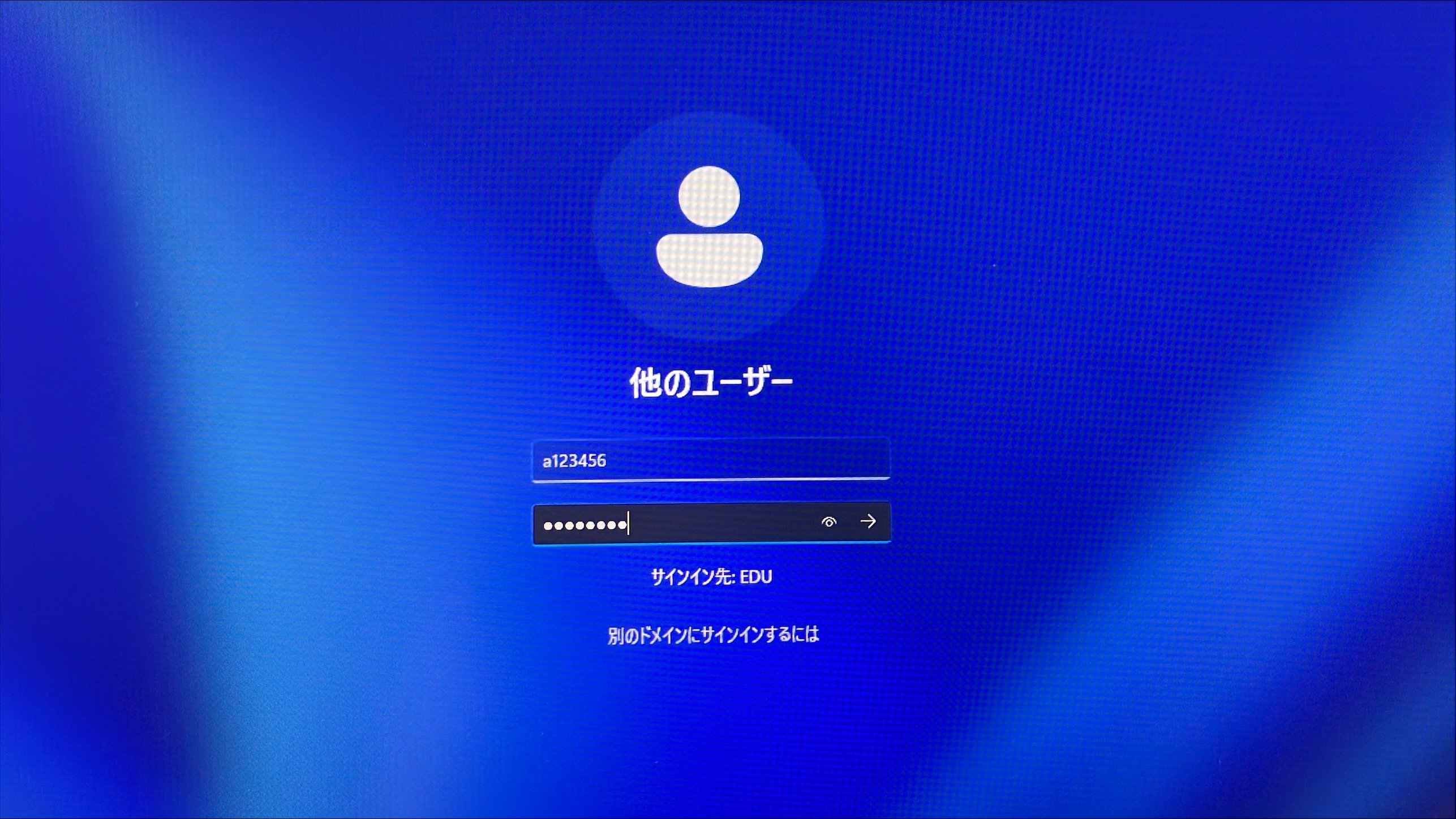
4.ファイルの保存
ファイルは各自ホームディレクトリ(Zドライブ)に保存してください.
[注意] デスクトップなど,Zドライブ以外の場所に保存したファイルは端末を停止したときに削除されます
ホームディレクトリに保存したファイルは端末からログアウトした後も保存され,後日ログインしたときにそれらのファイルを再度編集することが可能です. また,この領域の内容は端末ではなくファイルサーバに保存されるので,どの端末からでも同じ内容にアクセスできます.
5.一時的に席から離れる場合
ウィンドウズキー+Lで画面がロックされます。ロック状態はほとんどの操作を受け付けなくなり、ロック解除するにはログインしているユーザのパスワードが必要です。作業を中断するときや席を離れるときには、必ずロック操作を行ってください。もしロックせず離席すると、その間に他人がさまざまな操作ができてしまいます。自分のデータを勝手に削除されたり、書いた覚えのないメールを勝手に送信されてしまいます。そのようなことを避けるためにも、離席する際には必ずロック状態にしましょう。Windowsを使う企業では不特定多数の場所で端末が置いてあるため、離席する際にロックする癖をつけておくとよいです。なお一時的な離席ではなく、それ以上端末を利用しない場合には、次に説明する端末の停止を行います。
6.端末の停止
画面左下の「スタートメニュー(Windwosのアイコン)」を開き「シャットダウン」を選びます. 上記の手順を踏まないで,コンピュータ動作中にいきなり電源ボタンを押したり電源ケーブルを抜いて停止させた場合には,作成中のデータが消えたりコンピュータを故障させる可能性があります.必ず上記の手順に従ってください.
Linux環境の利用方法
情報メディア基盤センターでは,Windows端末からLinuxサーバにログインすることで, Linux環境を利用することができます.
Linux環境では自分のホームディレクトリとして、Windows端末におけるZドライブが使われます. Windowsで作成したファイルをLinuxで編集する,またその逆などの操作を簡単に行うことができます. 文字入力はWindowsのIME(Input Method Editor)をそのまま使うことができます. Windows環境とLinux環境の間のコピー&ペースト操作などもシームレスに行うことが可能です.
1. 利用開始手順
1. 「スタートメニュー」から,「リモート」と入力し,「リモートデスクトップ接続」を起動します.
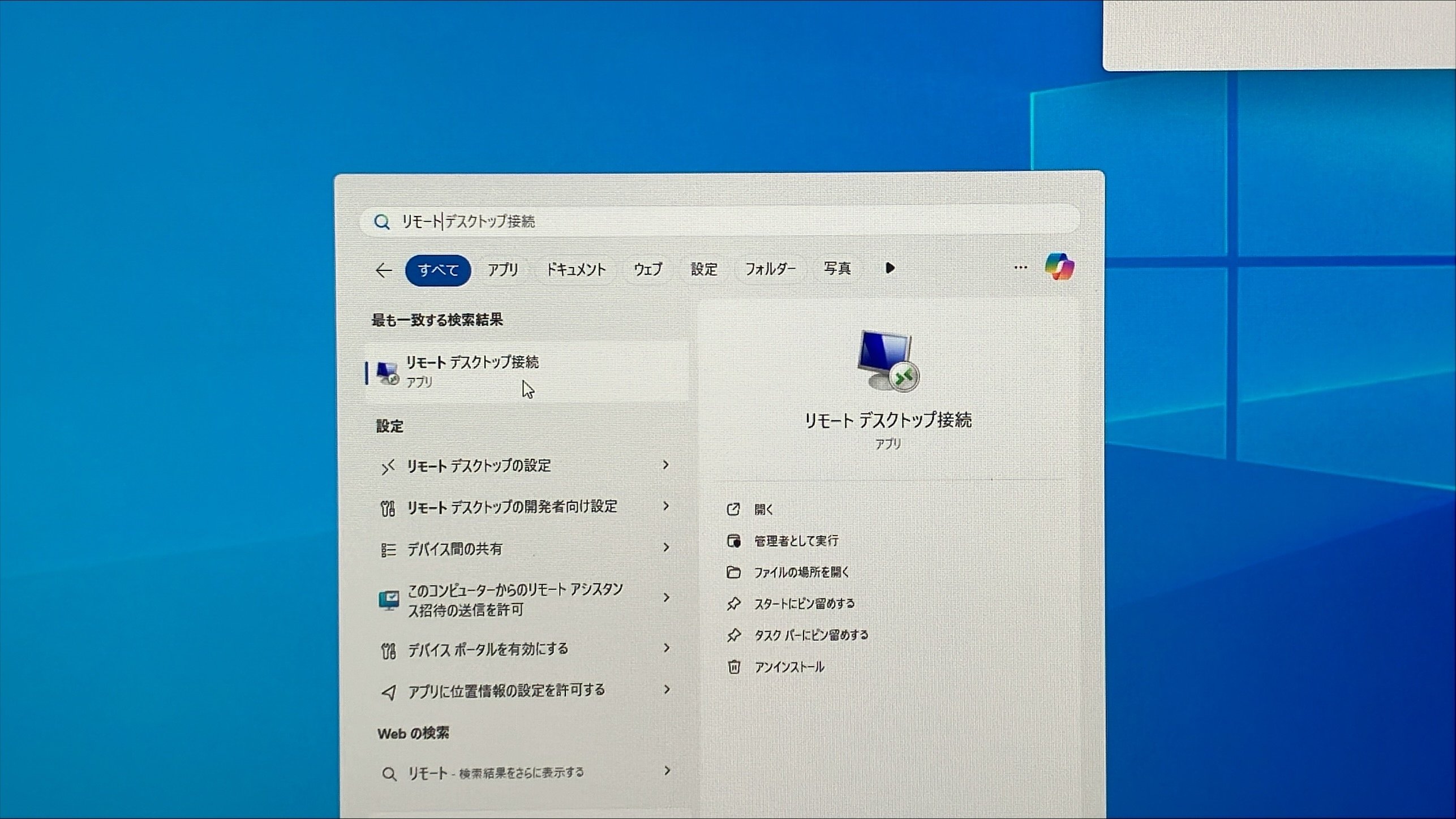
2. 接続先のコンピュータとして「ydev.edu.tut.ac.jp」と入力し,「接続」を押します.
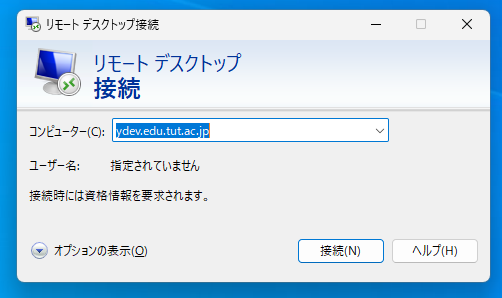
3. 接続先のコンピュータを識別できないなどの警告ダイアログが出力されます.無視して接続するために「はい」を押します.
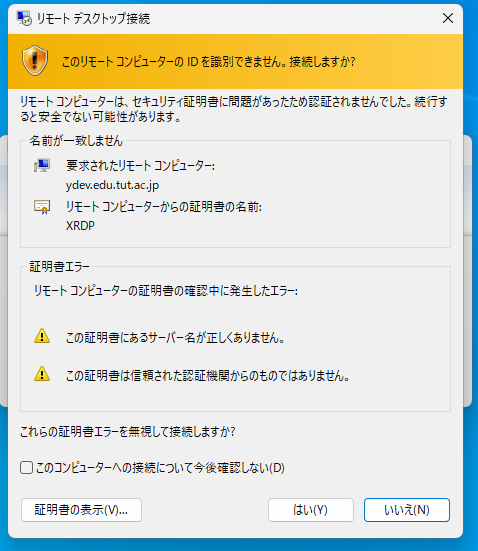
4. しばらく待つと,ユーザ名とパスワードを入力するダイアログが表示されます.それぞれ正しく入力して,「OK」を押します.
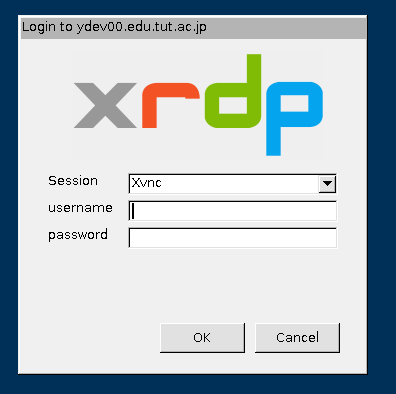
5. ユーザ認証が完了すると,Linuxのデスクトップ画面が表示されます.以降は通常のLinuxと同じように利用することができます.
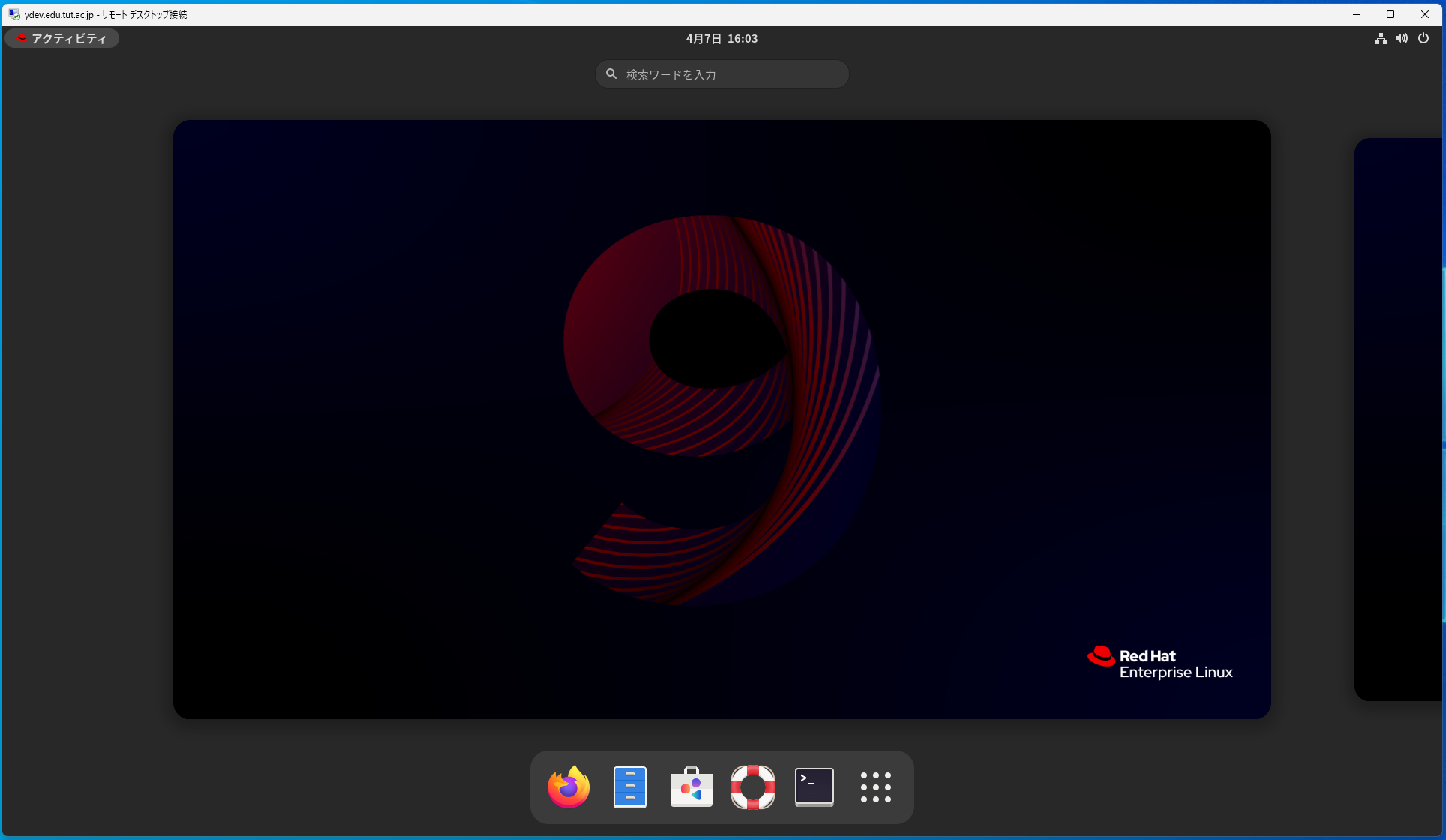
5.2. コマンド画面の操作方法
1. 起動方法
起動方法
下のアイコンから「端末」を選択する
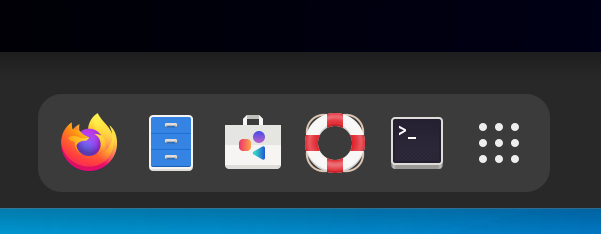
2. 終了方法
右上の電源マークから「電源オフ/ログアウト」→「ログアウト」→「ログアウト」を選択する。
もし「電源オフ」が表示されていても選択はしないでください。
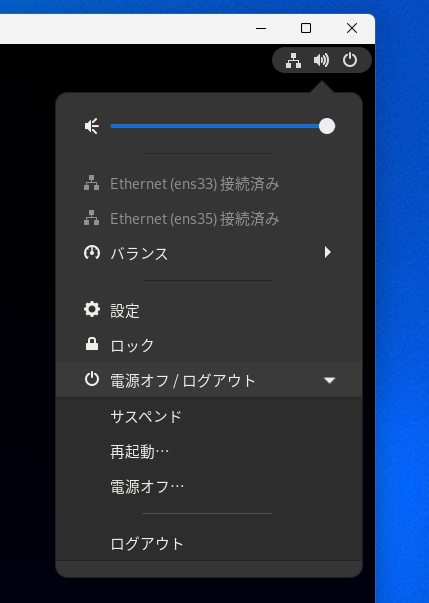
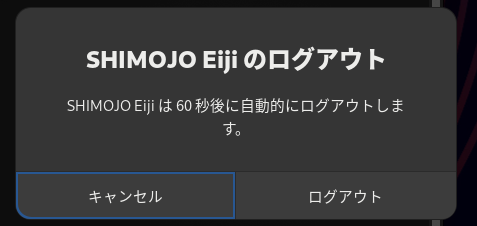
3. UNIXコマンド
UNIXでは複数のコマンドを組み合わせることで,目的の操作を行います. また一つのコマンドもオプションを変えることで,さまざまな使い方ができます. 例えば, 端末画面でman man と入力してみてください.
man コマンドの実行例
% man man man(1) man(1) 名称 man - リファレンス・ページを表示します. 形式 man [-] [-M | -P pathname] [-t] [ section[suffix] ] title ... man [-] [-M | -P pathname] [-t] [ section[suffix] title ...]... ... (略)
続けて読むにはSpace を押します. q で終了します. こうすると, man というコマンドについての説明書(オンラインマニュアル) が表示されます. UNIX では, UNIX のコマンドやC言語で使う関数などのマニュアルが画面上で読めるようになっ ています. 他のコマンドについてのオンラインマニュアルを表示させたい場合は次のように入力し てください.
% man コマンド名
操作中に分からないことが起きたら, マニュアルを読む習慣をつけましょう.
3. 基本的なコマンド
以降ではファイル・ディレクトリを操作する基本的なコマンドについて解説します.
| pwd | 現在自分がいるディレクトリの位置を表示する. |
| ls | ディレクトリ内に存在するファイル・ディレクトリを表示する. |
| cd | ディレクトリを移動します. |
| mv | ファイルを移動します.ファイルの名前を変更するためにも利用できます. |
| cp | ファイルを複製します. |
| rm | ファイルを削除します. |
| mkdir | 新しいディレクトリを作成します. |
|
rmdir |
ディレクトリを削除します. |
| cat | ファイルの内容を画面に表示します. |
| less | ファイルの内容を画面に表示します.catとは異なりインタラクティブに表示内容を操作できます. |
| ps | 現在実行中のプロセスを表示します. |
| kill | 実行中のプロセスを終了します. |
UNIXコマンドの使い方は,多くのサイトで解説されています. 操作方法の詳細はこれらのサイトをご覧ください.
-
Linuxコマンド百科事典 http://www.21linux.com
-
Linux標準教科書 http://www.lpi.or.jp/linuxtext/text.shtml
4.UNIXのファイルシステム
UNIXではテキストファイルやディレクトリ,HDDやマウスなどのハードウェアが 全てファイルとして表されます. これらのファイルは「/(ルート)」と呼ばれるディレクトリを頂点として, 木構造を作ります.
UNIXでは次のような特別なディレクトリがあり,専用の記号で表されます.
| カレントディレクトリ | . | 現在自分がいるディレクトリを表します. |
| 親ディレクトリ | .. | 自分がいるディレクトリの一つ上のディレクトリを表します. |
| ホームディレクトリ | ~ | 自分のファイルが置かれるディレクトリです.ログインすると最初はこのディレクトリにいます. |
| ルートディレクトリ | / | ディレクトリの最上位を表します.全てのファイルはここの下に置かれます. |
UNIXではファイルを指定する際に,相対パスと絶対パスという2通りの表し方があります. 相対パスと絶対パスでは,それぞれカレントディレクトリ(.)とルートディレクトリ(/)を 起点としてファイルの場所を指定します.
例えば次のようなディレクトリ構成で,カレントディレクトリが/antだったとしましょう.
/ |-- ant | |-- a | `-- dog | `-- b |-- bear | `-- c `-- d
このときファイルを相対パスと絶対パスで表すと,次のようになります.
| 相対パス | 絶対パス | |
| a | a | /ant/a |
| b | dog/b | /ant/dog/b |
| c |
../bear/c |
/bear/c |
| d | ../d | /d |
注意しなければならないことは,相対パスによる表し方はカレントディレクトリの位置によって 変化するということです. 「ある場所ではプログラムがうまく動いていたのに場所を変えたら動かなくなった」などの 問題が起きたときには,ファイルのパス指定が間違っていないか確認してみると良いでしょう.
5. ファイルのアクセス権
UNIXでは各ファイルに「アクセス権限」というものが存在します. これは「誰がそのファイルを読めるか」「誰がそのファイルに書き込めるか」 「誰がそのファイルを実行できるか」などを管理するものです.
ファイルにどのような権限が設定されているかは,lsコマンドに「-l」というオプ ションを付けることで確認できます.
% ls -l 合計 12 drwxrwxr-x 3 taro student 4096 4月 6 17:31 ./ drwxr-xr-x 25 taro student 4096 4月 6 17:30 ../ -rw-rw-r-- 1 taro student 0 4月 6 17:31 bar drwxrwxr-x 2 taro student 4096 4月 6 17:31 foo/
権限は各行の最初にある「drwxrwxr-x」という部分で表されます. この部分の各文字は次のような意味です.
| d | rwx | rwx | r-x |
| ファイルの種類.dはディレクトリを表す. | 所有者の権限 | 同じグループのユーザの権限 | その他のユーザの権限 |
また,各ユーザの権限の部分はそれぞれ次のような意味です.その権限が与えられてい ない場合には「-」と表示されます.
| r | 読み込み権(Readable) |
| w | 書き込み権(Writable) |
| x | 実行権(eXecutable) |
自分が所有するファイル・ディレクトリには適切なアクセス権限を設定するようにしましょう. ファイルのアクセス権限を変更するには,chmodコマンドを使います.
例えばbarというファイルの内容を自分以外誰にも見られたくない場合には,次のようにします.
% chmod go-rwx bar % ls -l bar -rw------- 1 taro student 0 4月 6 17:31 bar
barの権限について,一つ前の例と比べてみてください. 自分以外のユーザの権限が,全て無くなっています.
反対に,全ユーザが読み書きできるように設定するには,次のようにします.
% chmod ugo+rw bar % ls -l bar -rw-rw-rw- 1 taro student 0 4月 6 17:31 bar
例からわかるようにchmodコマンドでは,
- 最初に誰の権限を設定するか(所有者:u,同グループ:g,その他:o)を指定し,
- 権限を与えるのか(+),取り除くのか(-)を指定し,
- 最後に対象の権限(読み込み:r、書き込み:w、実行:x)
を設定します. また別の指定方法として755や644など数字を使って権限を指定する方法もあります. こちらの使い方はmanコマンドで調べてください.
6. パスワードの管理
パスワードの管理は非常に重要です. パスワードの変更の仕方2019.pdf![]()
設定するパスワードは次の条件を満たすものでなければなりません.
- 長さ: 12文字以上127文字以下
- アカウント名、姓、名を含まない
- 変更前のパスワードと同一でない
-
- 英大文字 (A-Z)
- 英子文字 (a-z)
- 数字 (0-9)
- 記号 ($、#、%など)次の4カテゴリのうち少なくとも3種の文字を使う
パスワードを変更するには,個人設定にアクセスしてください.
注意
- パスワードはメール・無線LAN・VPN・図書システムなどで共通です.
- パスワードがわからなくなった場合は,こちらの方法で再設定が可能です.
自分にはわかりやすく他人にはわかりにくいパスワードを考える必要があります.次の注意を参考にしてください.
● パスワード設定時の注意点
・安易なパスワードを避ける.単語,地名,人名やその逆つづり,それらの前後に数字を 付加したものなどは安易なパスワードである.
・文字数を多くする.12文字以上.
・文字種を多くする.英小文字だけでなく,大文字,数字,特殊文字を入れる.
・定期的にパスワードを変更する.
良いパスワードの例(自分にとって覚えやすく他人にとって分かりにくいもの)
・2つの単語を連結して,間に数字などを入れる.
例:「所在地」「内線番号」「略称」を組み合わせた場合 → tempaku66<!>39imc
・好きな文章を考えてその単語列の頭文字を並べて間に数字を入れる.
(日本語であれば好きな文章をアルファベットに置き換えるとよい)
例:「計算機センター」→ kei3ki1000ta
:「世界に一つだけの花」→ sekaI2hIto2dakeno87
※ 自分なりにアレンジすることが重要です!!
悪いパスワードの例
・ログイン名そのままのもの.大文字にしても,繰り返してもダメ.
・自分,配偶者,子供,両親,ペット,親しい友人や同僚の名前.
・好きなキャラクタや上司の名前.よくある人名.
・利用しているOS の名前,コンピュータのホスト名.
・自分の誕生日,電話番号,運転免許証番号,健康保険証の番号または一部,容易に入手 できる自分に関する情報.
・英語の辞書にある言葉,外国語の辞書にある言葉.
・地名,固有名詞.
・全て同じ文字,キーボードの文字の並びをそのまま綴ったもの(qwerty,qawsedrf など)
出典:「情報セキュリティ辞典」,土屋範久監修,共立出版
